【UE】EnhancedInputについて:Trigger編
UE5.1から標準InputとなったEnhancedInputについて軽く調べてたので、標準のTriggerについてまとめようと思います。
細かい部分に関してはソースコードまで追えてないので、調べたら随時更新します。
EnhancedInputについては公式のドキュメントを参考にしてください。
ChordedAction
指定したInputActionと同時に入力されているときにTriggerイベントが発火する。
float値のInputActionで行った際には同時入力でないときにもTriggerが発火してたので要調査。使うときは基本的にはBool値のもので行ったほうが安全そう
パラメータ
- ChordAction:同時に入力が必要なInputActionの配列
- ActionThreshold:入力の閾値
Combo
指定したInputActionが指定した時間以内に順番に連続で入力されたときにTriggerイベントが発火される。このTriggerだとMappingでの入力キーの設定がなくなる。
パラメータ
- ComboActions:設定されたInputActionが上から順番に下記のTimeToPressKeyの時間以内に入力があり、すべての入力が終わったときにTriggerイベントが発火する。
- ComboStepAction:設定するInputAction
- TimeToPressKey:次のInputAction入力猶予時間。超えても入力がない場合はCancelイベントが発火する。
- CancelActions:コンボを強制的にキャンセルするInputActionの配列
Down
押してる間Triggerを発火。Noneと同じ挙動をする
パラメータ
- ActionThreshold:入力の閾値
Hold
入力を設定時間以上押し続けた場合Triggerイベントを発火する
パラメータ
- HoldTimeThreshold:押し続ける時間
- IsOneShot
- True:一度だけTriggerを発火して即Completeイベントを発火
- False:押し続けている間毎フレームTriggerを発火し離したときにCompleteイベントを発火
- Affected by TimeDilation:?
- ActionThreshold:入力の閾値
HoldAndRelease
入力を設定時間以上押し続けた後に離したタイミングでTriggerイベントを発火
パラメータ
- HoldTimeThreshold:押し続ける時間
- Affected by TimeDilation:?
- ActionThreshold:入力の閾値
Pressed
入力があったとき一度だけTriggerイベントを発火
パラメータ
- ActionThreshold:入力の閾値
Pulse
入力を押し続けている間IntervalのタイミングごとにTriggerイベントを発火。Trigger以外はOngoingイベントにいく
パラメータ
- TriggerOnStart
- True:入力開始時にもTriggerイベントを発火
- False:入力開始時にはTriggerイベントなし
- Interval:Triggerイベントを発火する秒数
- TriggerLimit:1以上が設定されている場合、指定回数Triggerイベントを発火するとCompleteイベントを発火し、以降はイベントなし。0の場合は入力を離すまでイベントを発火する
- Affected by TimeDilation:?
- ActionThreshold:入力の閾値
Released
入力を離したタイミングでTriggerイベントを発火。押し続けている間はOngoingイベント
パラメータ
- ActionThreshold:入力の閾値
Tap
指定した時間以内に入力の押下が行われた際にTrigger発火
パラメータ
- TapReleasedTimeThreshold:押して離すまでの猶予時間
- Affected by TimeDilation:?
- ActionThreshold:入力の閾値
【UE4】OnlineSubsystemEOSの使い方まとめ
今回は、4.27から導入されたOnlineSubsystemEOSを使ってP2PNATで動かせる環境を作るまでの情報をまとめた記事になります。
以下参考にさせていただいた情報
OnlineSubsystemEOSの導入について(エディタでローカルで試す方法)
公式のドキュメント
公式のOnlineSubsystemEOSのドキュメント
RPCに関して説明は下記の記事を参考にしてください
マルチプレイヤーゲーム実装について説明してくれているUE4アドカレ2021の神記事
| 項目 | 内容 |
| エンジンバージョン | 4.27.2 |
| テンプレート | ThirdPersonCPP |
また以下の内容は今回の記事では扱いません。
- ほかのプラットフォームと併用(EOSPlus)の設定
- ボイスチャット
- DedicatedServerでの利用
- RPCを使ったゲーム制作の実装
基本的な導入は公式ドキュメントを参考にしてください。
プラグイン
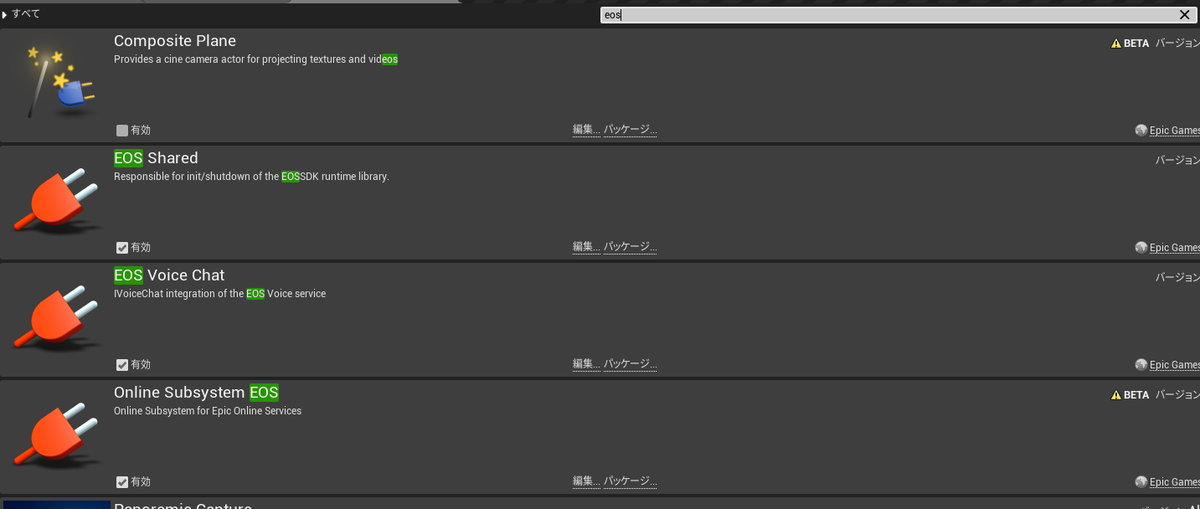
プロジェクト設定

ArtifactsにはEOSのDeveloperPortalで製品登録をして各情報を作成して、設定をしてください。
DefaultEngine.ini(追加部分)
ここからはC++での実装になります。基本的には冒頭で紹介したOnlineSubsystemEOSの使い方を説明してくださっている記事のものと同じです。
クラスはGameInstanceで行っていますが、PlayerControllerでも構いません。
その場合、PlayerControllerを取得してくる処理が必要なくなるので適宜読み替えをお願いします。
ログイン処理
EOSでログインする場合FOnlineAccountCredentialsに設定する項目はログイン方法の種類によって変わります。
設定は
FOnlineAccountCredentials.Type
で行います。
exchangecode
EpicGamesLauncherを利用してログインする場合にこれを使います。
追加で
FOnlineAccountCredentials.Token
を設定する必要があります。
調査不足でここのトークンの取得方法はわかってません。
developer
EOSの開発ツールを使ってログインする方法になります。冒頭で紹介したOnlineSubsystemEOSの使用方法を説明してくださってる記事の中に詳細があるので割愛します。
基本的には起動時引数を設定しておいて自動でログインする方法になります。
accountportal
Webブラウザを介して自動で認証を通してくれるやり方で、特に情報を設定せずに使えるので今回はこれで行います。
ログイン成功時デリゲート
セッションの作成
セッション検索用のSearchKeywordにはCustomという文字列を設定してます。
セッション作成成功時デリゲート
セッション作成が成功したらゲーム用レベルに移動します。
今回はThirdPersonテンプレートなので
MapRootPath : /Game/ThirdPersonBP/Maps/
TargetMapName : ThirdPersonExampleMap
を設定しています。
セッション検索
セッション検索成功時デリゲート
セッション検索結果をUIに投げるためにデリゲートを用意しBP側で受け取れるようにしています。
軽く動かすだけならコメントアウトしている部分のようにリザルトの0番目で後述するセッション参加関数を呼べば動きます。
セッション参加
セッション参加成功時デリゲート
以上の用意した関数をBPから呼びます。
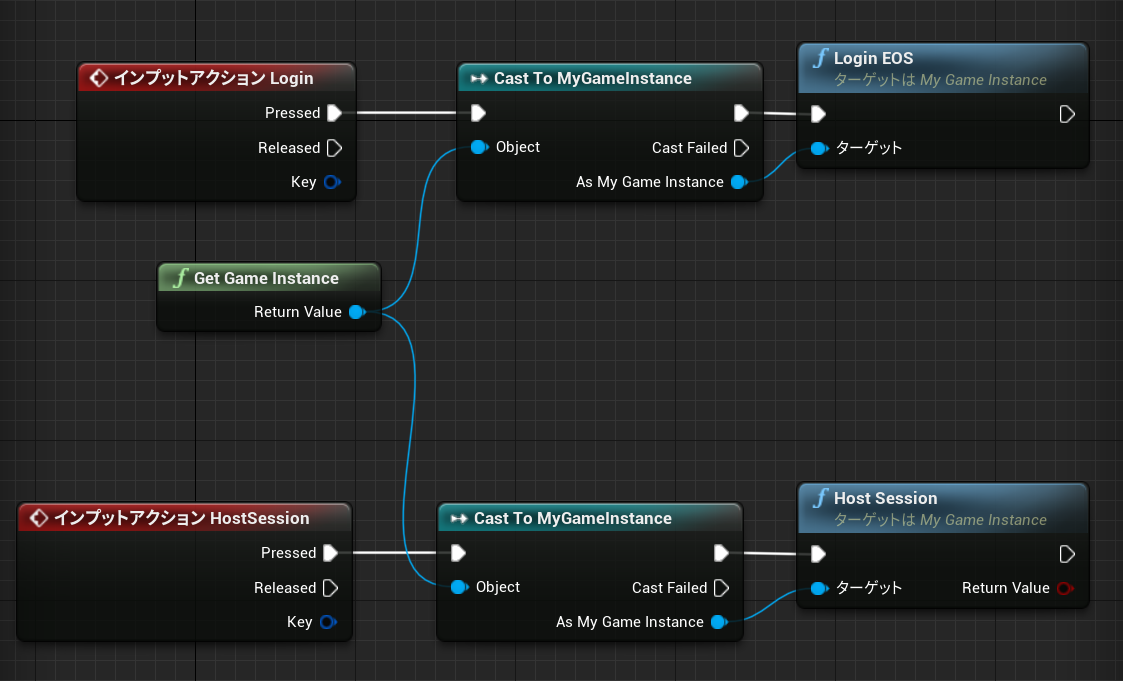
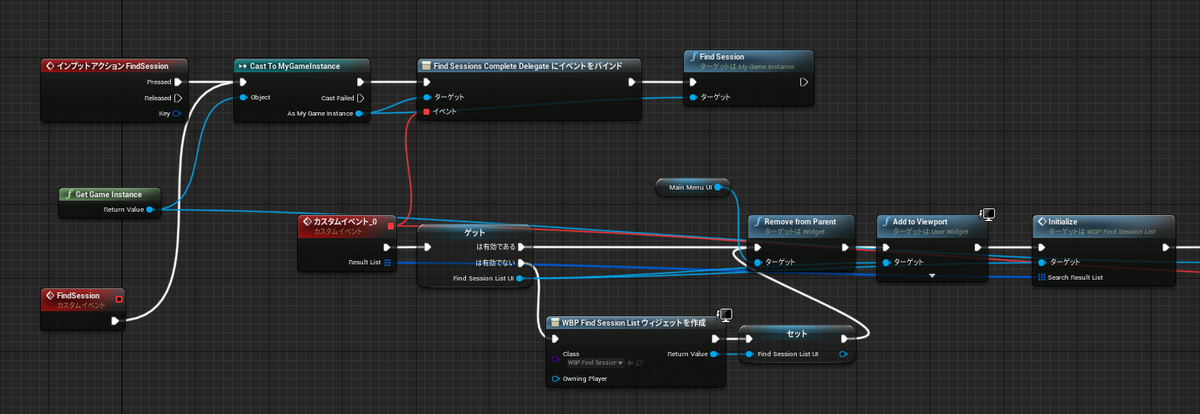
こちらの画像ではデリゲートを用意し、セッションを検索して出てきた結果をUIに表示しています。
実行手順としては
- ログインを行う
- ホスト側がセッションを作成
- クライアント側がセッションを検索→参加
で動作します。
OnlineSubsystemEOSのテスト#UE4 #UE4Study pic.twitter.com/TN5QXaTf5O
— 白鳥隆士 (@shiratori1221) 2021年12月22日
NAT超えて動作することは確認済みです。みんなも気軽にオンラインゲーム作ろう!
【UE4】MRTK-Unrealを触ってみた
この記事はHoloLens Advent Calendar 2020の15日目の記事となります。
内容は自作アプリを作りながら、先月行われたUnrealFestにて紹介されていたMRTK-Unrealについてまとめておこうと思います。
触ってない機能については後日加筆修正を加えていく予定です。
機能の一覧に関しては下記の公式ドキュメントをご覧ください。
今回の環境はUE4.25+MRTK for Unreal 0.10.0になります。
MRTKforUnrealの導入方法ですが、EpicGamesLauncherのマーケットプレイスから、Mixed Reality UX Toolsを探して、エンジンにインストールするだけです。
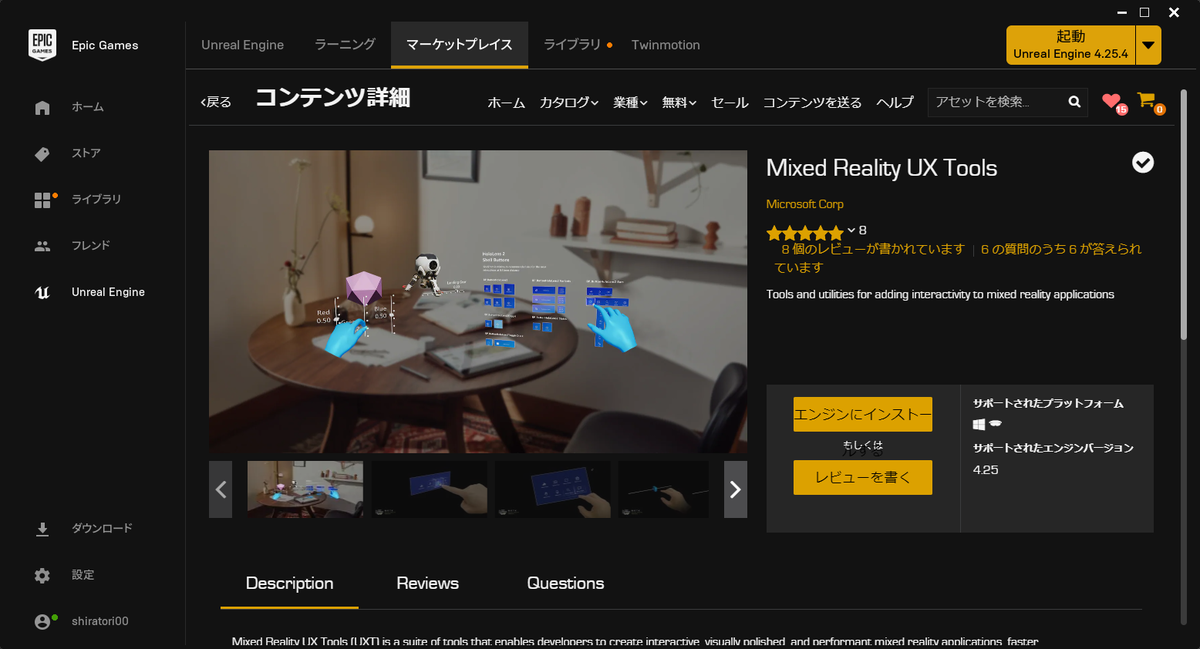
一応Hololens2の開発導入やコアモジュールの解説を過去に記事にしているので、そちらもご覧ください。
マニピュレータに関しては上記の記事で説明しているので省略します。
ハンドメニュー
一番汎用的で使いやすいメニューだと思います。
まず、親クラスを作成します。名前はBP_HandMenuActorとします。
コンポーネントにUxtPalmUpConstraintを追加します。これは、手の平などを検知し、追従する機能をアクターに追加するコンポーネントです。

プロパティに関して軽く羅列すると、
MaxPalmAngle : 手のひらとして認識する円錐の最大角度
RequireFlatHand : 手の平坦度条件を使用する?
Hand:どちらの手(もしくは両手)を認識した際に追従するか
Zone:追従する場所。手を中心として上下左右どこか
OffsetMode:位置の補正。手の平の回転を優先するのか、カメラの向きを優先するのか
RotationMode:向きの補正。何もしないか、手のひらの回転に追従するか、カメラへ常に向き続けるか。基本的にLook at Camera
GoalMargin:Zoneの位置からのマージン
MoveOwingActor:手にくっついて自身のアクターの位置を動かすか。基本的にTrue
LocationLerpTime:追従する際のアニメーションの位置補正にかかるディレイ時間。大きくすればするほど追従する動きが鈍く遅くなる
RotationLerpTime:追従する際のアニメーションの回転補正にかかるディレイ時間。大きくすればするほど追従する動きが鈍く遅くなる
使えるイベントは以下の通りです。ただ、基本的にはOnConstraintActivatedとOnConstraintDeactivatedの二つだけでいいと思います。
OnConstraintActivated : 手のひらを認識したとき
OnConstraintDeactivated : 手のひらをロストしたとき
OnBeginTracking : 手のひらのトラッキングを開始したとき。何が違うのかはよくわかりませんでした。
OnEndTracking : 手のひらのトラッキングが終了したとき。何が違うのかはよくわかりませんでした。
残りの二つはUE4のコンポーネントの標準的なイベントなので割愛します。
実際ハンドメニューで押すことのできるボタンに関しては、UxtUIElementとUxtPressableButtonActorで実装します。
UxtUIElementは子要素のUIのVisbleの管理を行います。
UxtPressableButtonActorはMRTKが用意しているUI要素の一つで、標準的なボタンの実装がされているクラスになります。
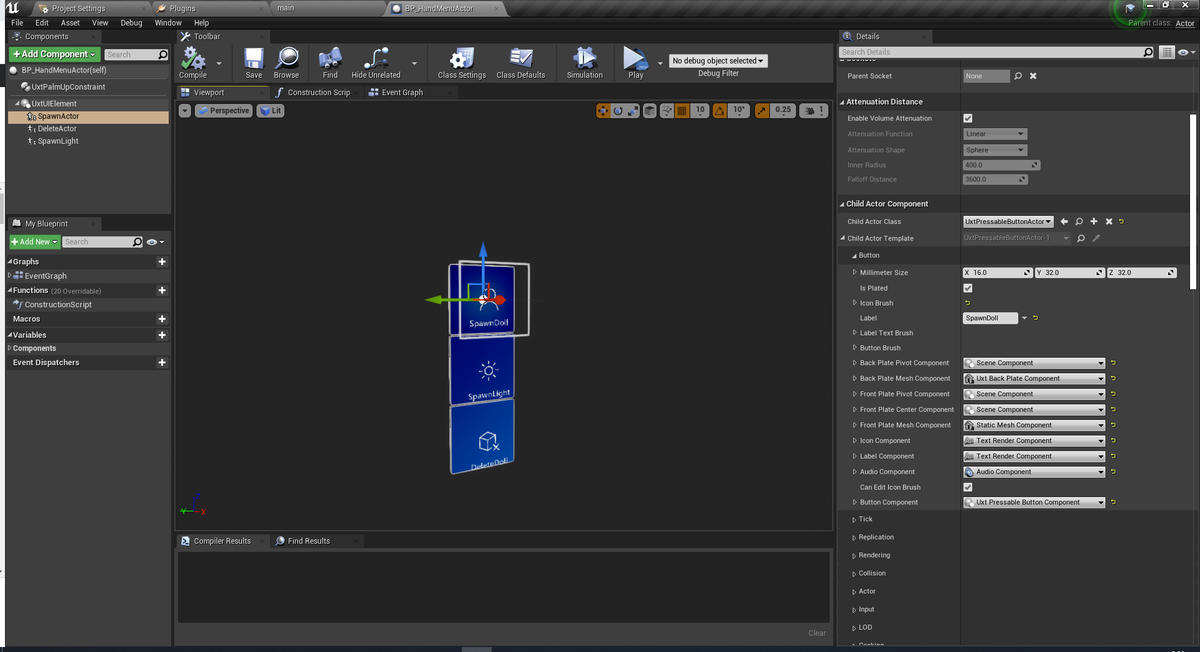
使用する際にはUxtUIElementのchildActorで設定をします。
設定できる要素を軽くまとめます。
Millimeter Size : ボタンの大きさの設定
IsPlated : 背景的な青い部分を表示するかどうか
Icon Brush : アイコンの設定。あらかじめ用意されたアイコンに加えて独自のアイコンを追加することも可能
Label : アイコンの下に表示する文字列。標準で設定されているフォントだと、日本語は使用不可
LabelTextBrush : Labelの設定。文字色やサイズ、使用するフォントなどはここから変更をする。
ButtonBrush : ボタンの見た目に関しての設定。スタティックメッシュやマテリアルの設定。押したときのアニメーションや音に関しての設定がまとめられています。
これ以下の部分はあんまり触らないので割愛。
次はボタンへのイベントのバインドについて説明します。
それぞれのボタンのイベントに関してですが、今回の実装の仕方であると、childActorからUxtPressableButtonComponentを取得し、ButtonPressedイベントにバインドします。
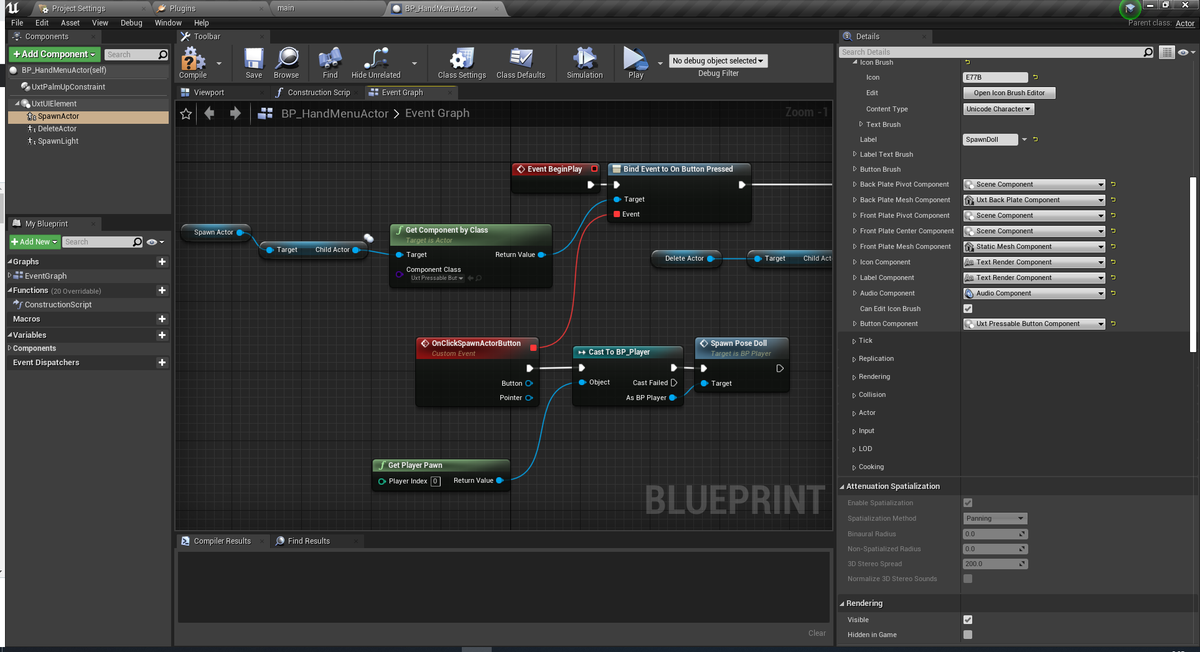
もう一つの方法としては、MRTKのボタンクラスを継承したブループリントクラスを作成し、それぞれのクラス内でイベント処理を実装して、それをChildActorとする方法です。
ボタンの種類に関しては通常の押下ボタン・トグル・チェックボックス・ラジオボタン・スイッチが用意されています。

UxtPressableButtonActorの場合は以下の通りになります。
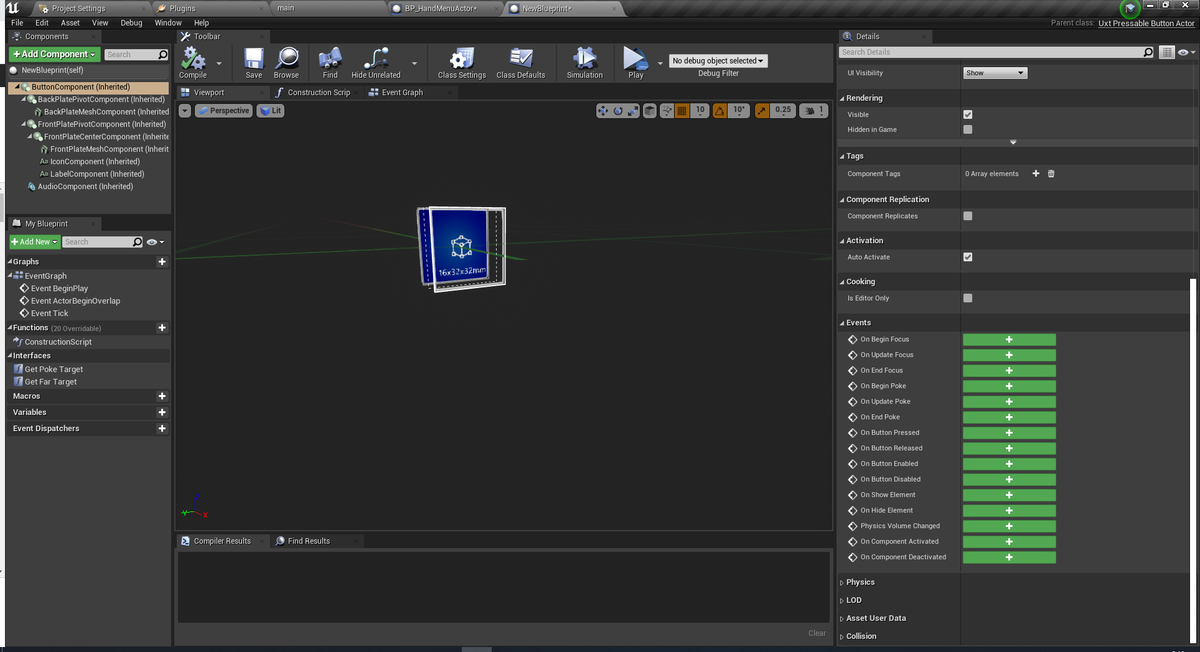
コンポーネントに関しては特に先ほどの説明と変わりがないので割愛します。
イベント実装に関しては、ルートコンポーネントであるButtonComponentにイベントがあるのでそれぞれ必要なイベントを実装してください。
基本的にはPressedかReleasedあたりのみの利用になると思います。
次は手のひらを認識/ロストしたときにUI要素の表示/非表示を切り替える処理を実装します。

ここではロスト時に非表示にしていますが、複雑なハンドメニューの場合は、非表示にせずにするとよいと思います。
あとはレベル上にハンドメニューのActorを配置orプレイ開始時などにSpawnActorなどをすればハンドメニューが機能します。
UMGの利用
UE4のUI機能であるUMGを利用することも可能です。利用方法は3DWidgetの実装にUxtWidgetコンポーネントを追加するだけです。
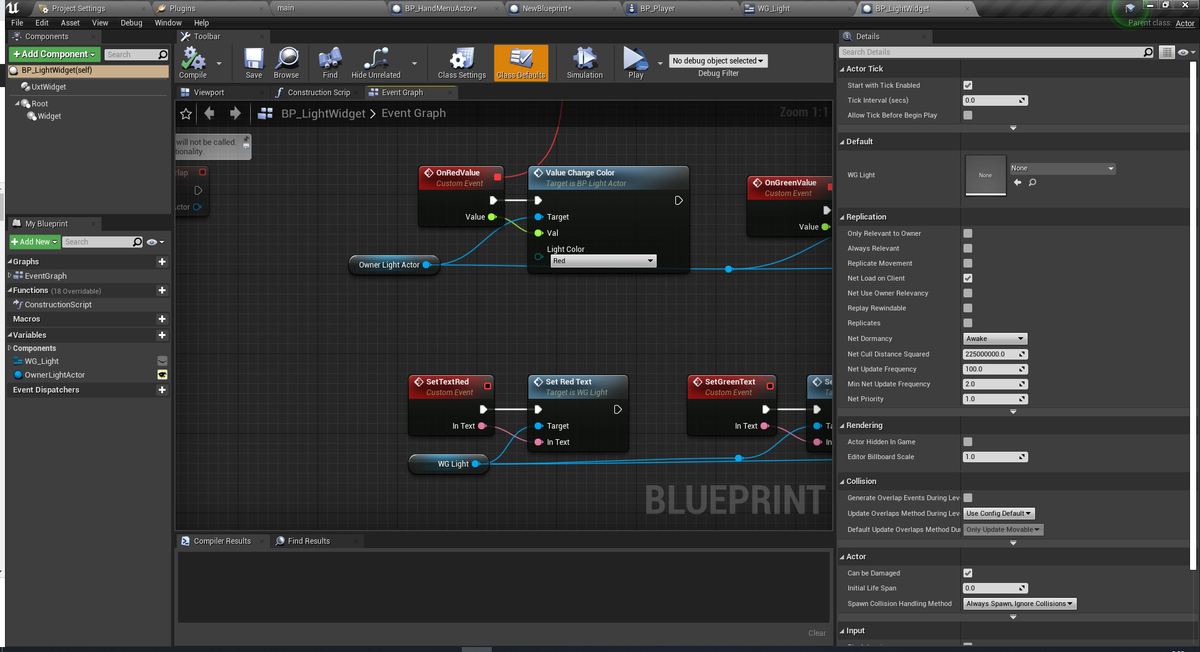
基本的に2DのUIを触るので、タッチやファービームで動作します。スライダーなどは少し操作に手間取る部分がありました。
また、汎用マニピュレータのアクターなどとの干渉もあったりで使う際には注意が必要です。
使う利点としては、UMGアニメーションが利用できるところなどでしょうか。
基本的にはUI要素はMRTK側で大体用意されているので、UMGを積極的に利用する必要性は薄い気はします。
明日は@t-shoさんの記事となります。
【UE4】GameplayAbilityとAnimNotify/AnimNotifyStateを使ってコンボを作る
この記事はUnrealEngine 4(UE4)AdventCalender 2020の15日目の投稿記事です。
やることはタイトルの通りコンボをUE4で実装する方法の一つの紹介みたいな感じです。
今回のアドベントカレンダーでネタ被りをしてしまって申し訳ない・・・。
GameplayAbilityの概要やら導入について説明してくださっている先駆者の方々や公式のドキュメント
okawari-hakumai.hatenablog.com
GameplayAbilitySystemの概要と導入は上記の記事を参考にしてください。
アニメーションのアセットは下記のものを使用しました。
Dynamic Sword Animset:アニメーション - UE マーケットプレイス
また、このコンボ実装は公式のActionRPGプロジェクトを参考にさせてもらいました。
Action RPG:Epic コンテンツ - UE マーケットプレイス
AnimNotifyとAnimNotifyStateが存在するので、それについて軽く説明と使い方をまとめます。
AnimNotifyとAnimNotifyStateはアニメーションでの通知イベントのクラスです。両者の違いは1フレームか複数フレームにまたがるかです。
AnimNotifyは挿入したフレームの際にフックするReceiveNotifyイベントが、
AnimNotifyStateはBegin、Tick、Endイベントが実装されています。
これを利用して入力受付の時間の調整などの処理を実装していきます。
プロジェクトはUE4.26のC++のBlankで作成しました。C++のThirdPersonでもいいと思います。
プラグインを有効化したあと、プロジェクトのBuild.csを編集します。
GameplayAbilitiesとGameplayTags、GameplayTasksをPublicDependencyModuleNamesに追加しました。
次にキャラクターの実装をします。冒頭の記事を参考にC++で作成します。適宜自身のプロジェクトに置き換えてください。
MyCharacter.h
MyCharacter.cpp
基本的にはThirdpersonのC++からパクってきてます。一部いらなさそうなやつは削除したりしてます。
キャラクターで使っている独自AbilitySystemComponentとGameplayAbilityを追加で作ります。
MyGameplayAbility.h
MyGameplayAbility.cpp
MyAbilitySystemComponent.h
MyAbilitySystemComponent.cpp
VisualStudioのビルドが通れば、C++側の実装は終わりになります。
UE4Editorに移り、AnimNotifyStateを作ります。

名前はNS_JumpSectionにしておきます。
グラフが開いたら、FunctionsでReceivedNotifyBegin/EndをOverrideで作ります。
また、VariablesにName型の変数を一つ追加します。ここでは名前をNextSectionNameとしました。
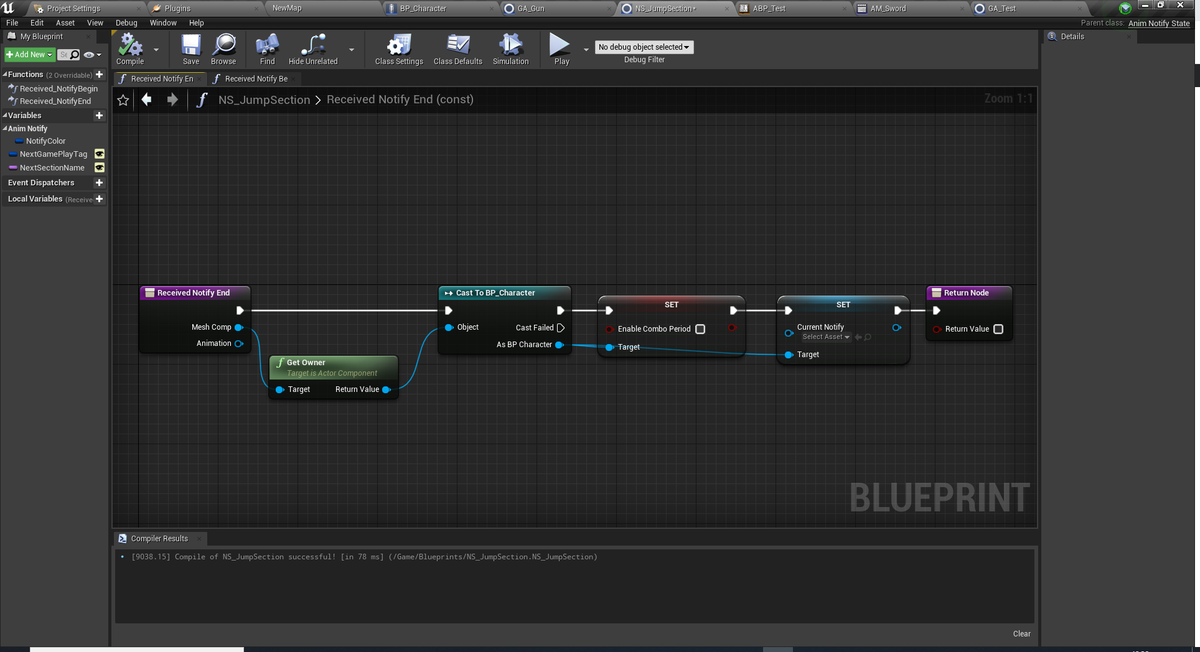
End側ではコンボ用のプロパティを初期化しています。
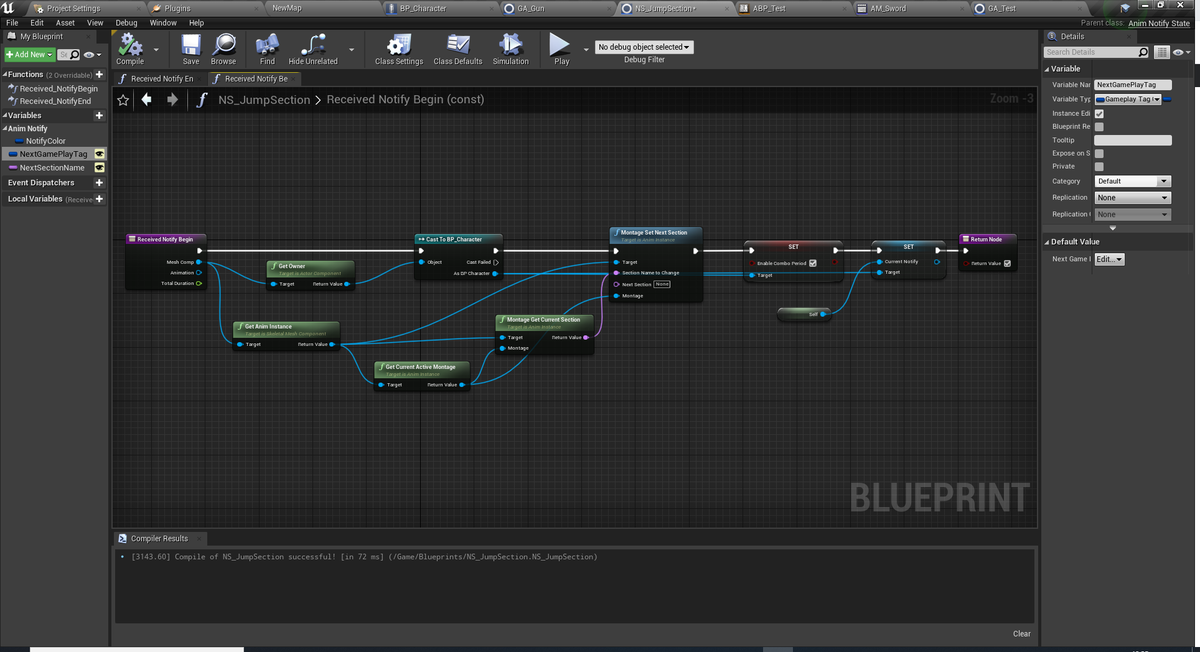
Start側ではMontageの次のセクションを初期化し、後述で作るプレイヤークラスのコンボ入力の受付可能フラグを立て、現在実行中のAnimNotifyStateクラスである自身をプレイヤークラスのプロパティにセットしています。
次に再生するアニメーションモンタージュを作成します。
名前はAM_Swordとします。
いい感じに攻撃モーションを並べて、先ほど作成したAnimNotifyStateを配置します。


今回はループで延々と攻撃が続けられるように二つの配置とNS_JumpSectionをそれぞれに配置していますが、ループせずに終わる場合は、最後のモーションには通知を置かないようにします。
AnimationBlueprintでは作成したアニメーションモンタージュを再生できるようにしておきます。

GameplayAbilityを作ります。名前はGA_Testとしておきます。

変数にAnimationMontageを追加します。名前はanimMontageで、デフォルトの値には先ほど作成したアニメーションモンタージュをセットしておきます。
やってることはAnimationMontageを再生開始しています。
最後に操作するキャラクタークラスを作成します。MyCharacterクラスを基底クラスとしたBlueprintクラスを作成します。名前はBP_Characterにしておきます。
VariablesのAbilities/AbilityListに先ほど作成したGameplayAbilityを追加します。これで実行時にAbilitySystemComponentに自動で登録されます。
また、変数にコンボ受付可能フラグのEnableComboPeriod、現在実行中のAnimNotifyStateクラスを格納するCurrentNotifyを追加します。
再生用にDoMeleeという関数を作成します。

DoMelee関数の中身です。
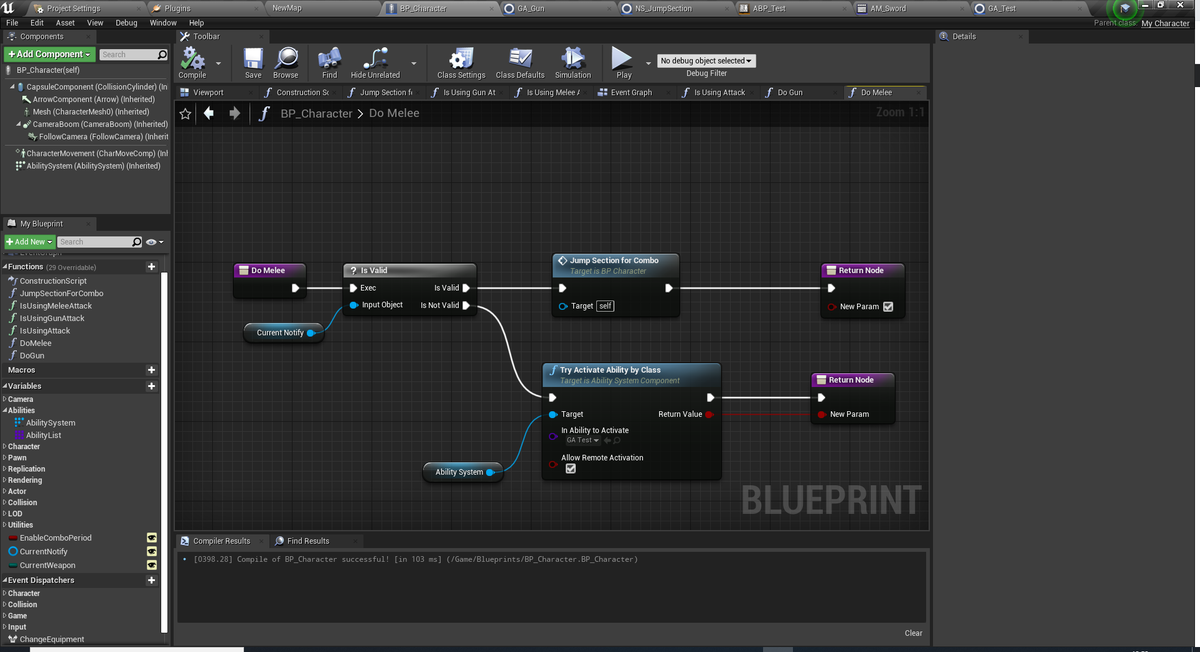
現在アニメーション通知が存在するなら後述するコンボ処理関数に処理を移します。
存在しない場合はニュートラル状態なので、新規でGameplayAbilityを実行します。
コンボ処理のJumpSectionForCombo関数の中身です。
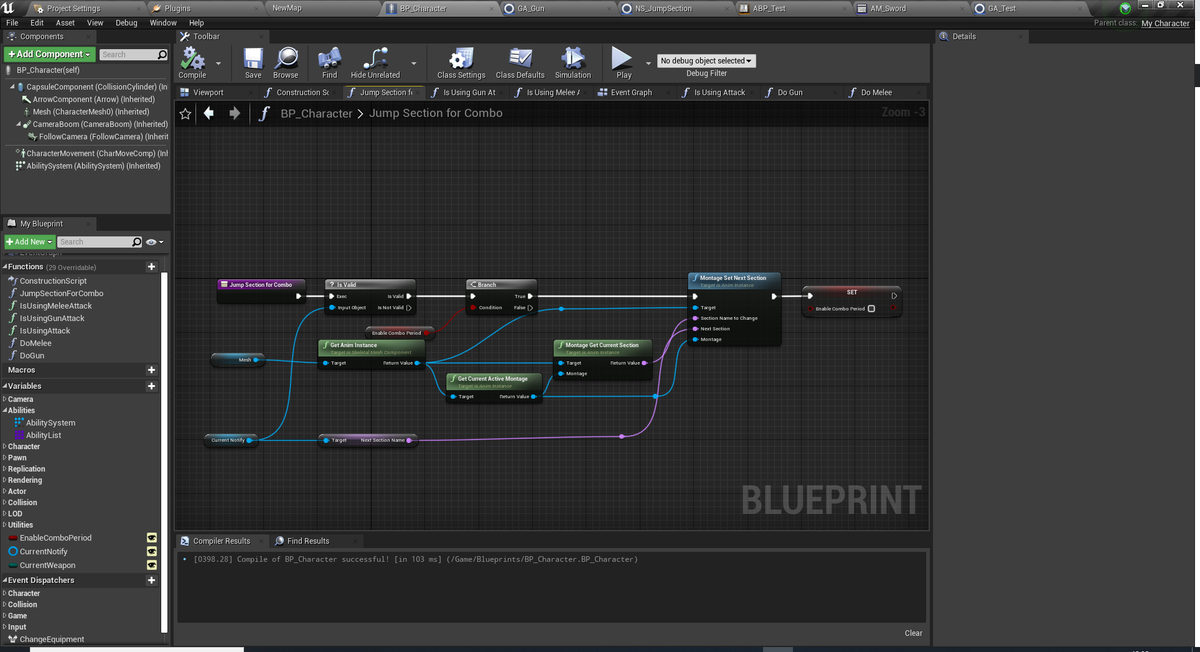
処理としてはコンボ受付可能状態であれば、次のセクションにアニメーション通知に設定されたセクションを次のセクションとしてMontageに設定しています。
そして、コンボ入力の受付フラグを折ります。
以上のものを実装した結果、下記の動画のような動作をします。
コンボの実装結果#UE4 #UE4Study pic.twitter.com/J7ke7D8CF1
— 白鳥隆士 (@shiratori1221) 2020年12月14日
明日は@dgtanakaさんの記事になります。
【UE4】プラグインから別プラグインを参照する方法
汎用的な処理をプラグイン化して外だししたとき、プラグインで別のプラグインに存在する処理を使いたい場合の設定方法について知ったので、忘備録替わりに記事に残しておきます。
参考にした情報元はこちらのフォーラムにありました。
Plugin dependent on another plugin - UE4 AnswerHub
こちらでは4.17での情報になりますが、4.25での動作を確認しています。
使いたい処理のあるプラグイン:AdditionalPlugin 使う側のプラグイン:MyPlugin
と表記します。
MyPlugin.uplugin "Modules" : [ { "Name" : "MyPlugin", "Type": "Runtime", "LoadingPhase" : "Default" } ], //ここから追加 "Plugins": [ { "Name" : "AdditionalPlugin", "Enabled" : true } ] //ここまで
MyPlugin.Build.cs
PublicDependencyModuleNames.AddRange(
new string[]
{
"Core",
"CoreUObject",
"Engine",
"AdditionalPlugin",//追加
}
);
AdditionalPluginの部分は適切にエクスポートされている名前を使用してください。基本的に.upluginファイルの名前と一致するはずなので、それを参考にすればいいと思います。
【UE4】Hololens2開発まとめ
Hololens2買いました。
Hololens2、お前は七夕に来る予定では? pic.twitter.com/EgsLB8XGwj
— 白鳥隆士 (@shiratori1221) 2020年7月4日
なので、UE4での開発について公式のドキュメントの内容をまとめておきます。
UE4のバージョンは4.25.1で試してます。4.24以前だと使えないプラグインがあるので気を付けて下さい。
参考元は以下にまとめます。
Microsoftの公式ドキュメント。基本的にHololens2の機能の実装の仕方自体はこっちにしか載ってないので注意。
Epicの公式ドキュメント。ストリーミングとパッケージングの仕方だけ載ってる。
環境構築ですが、EpicGamesLauncherで4.25.1をダウンロードして、オプションでHololens2をダウンロードします。
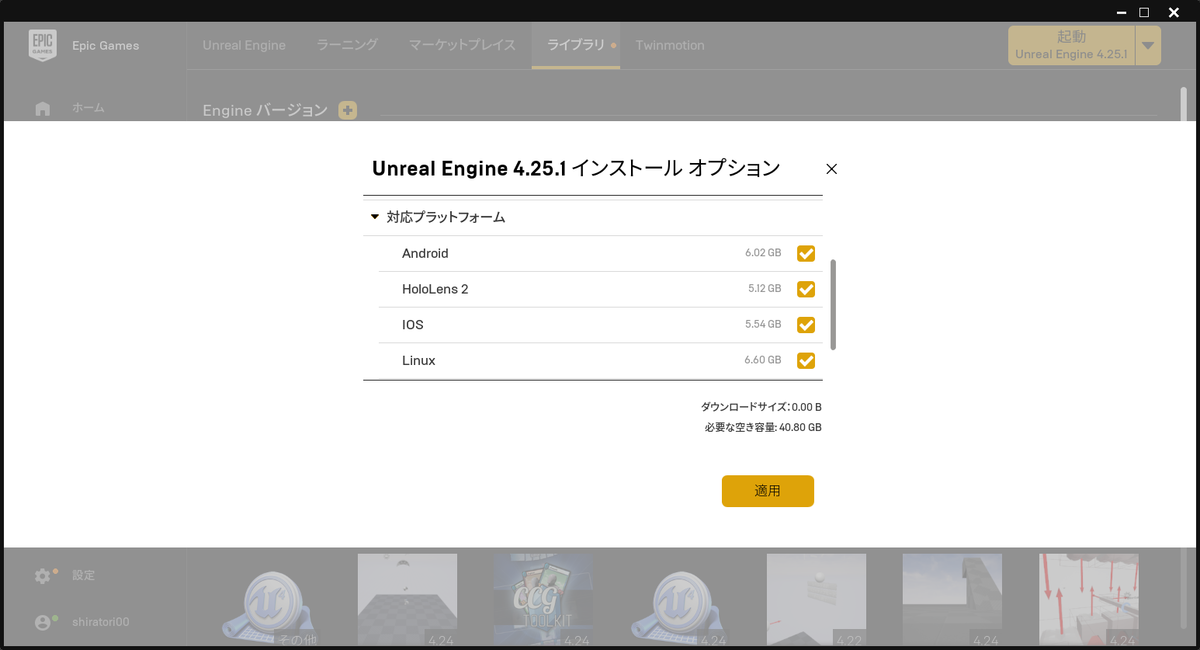
インストールが終わったら、日本語環境限定でエンジンソースに手を入れる必要があります。
Epic Games/UE_4.25/Engine/Source/Runtime/Core/Public/Misc/Char.h
の中身のコメントを全部消して上書き保存してください。
VisualStudioInstallerでUniversalWindowsプラットフォーム開発、C++デスクトップ開発、.NETデスクトップ開発をインストールしておきます。

以下の設定でプロジェクトを作成する

プロジェクトを作成したら、下記のプラグインをダウンロードして、Pluginsフォルダを作ってそこに入れます。
立ち上げる前に、uprojectファイルを右クリックからGenerateVisualStudioProjectFilesをやっておきます。
起動したらAugumentedRealityのHololens、VirtualRealityのMicrosoftWindowsMixedRealityにチェックを入れて再起動する。
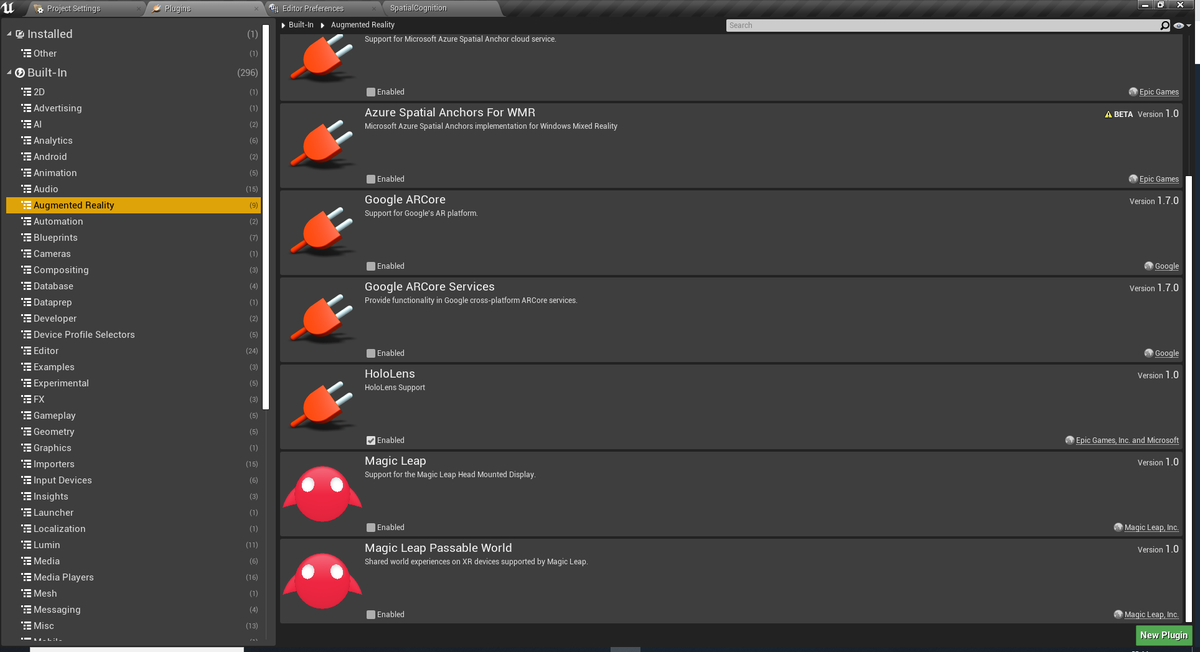
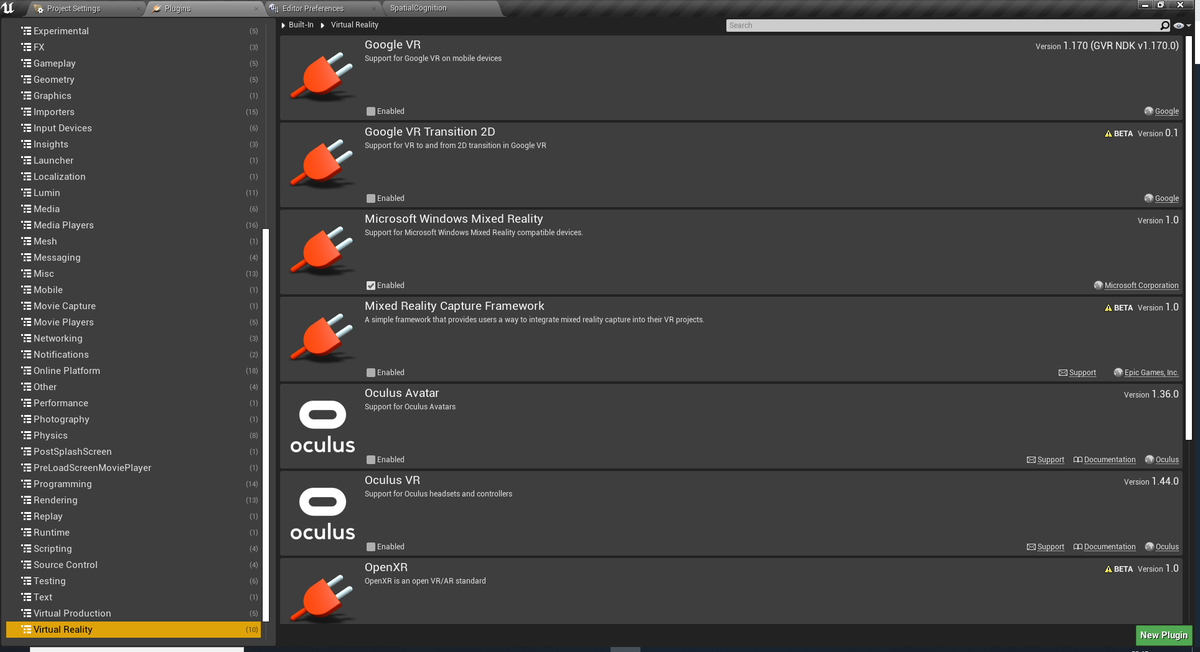
レベルをEmptyLevelで作ります。
ARSessionConfigを作ります。
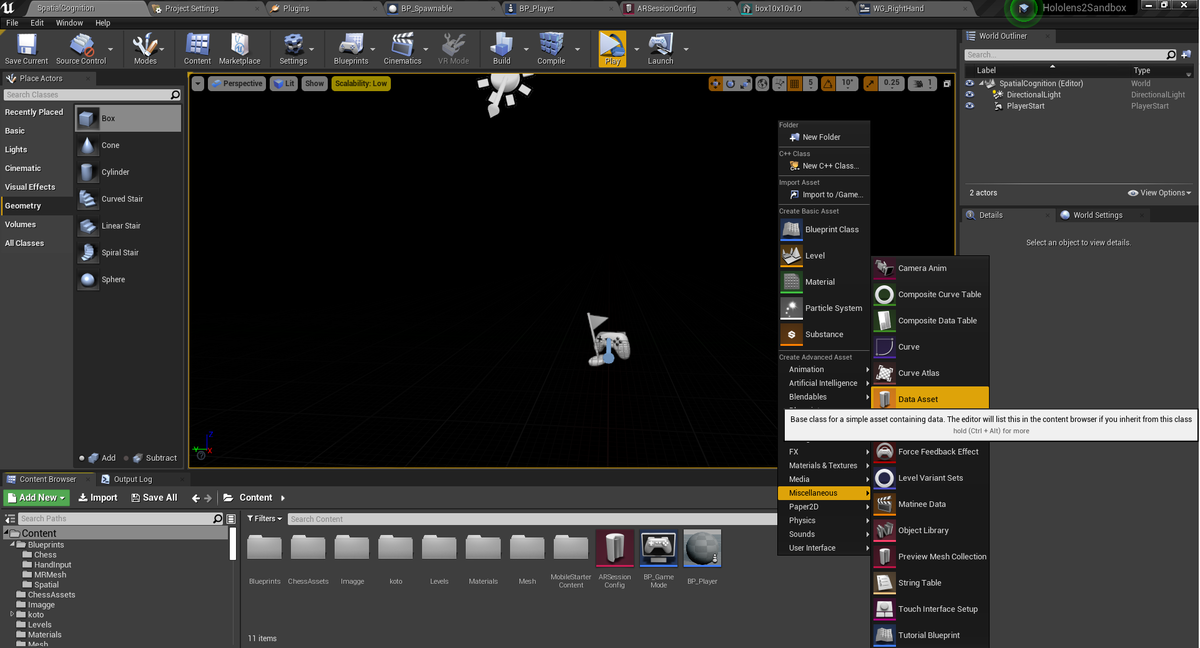
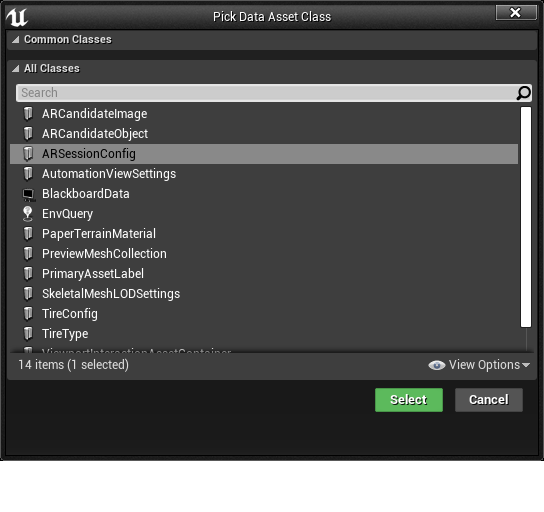
ブループリントでGameModeとPawnを作成して、GameModeのBeginPlayとEndPlayでARSessionの開始と終了処理を追加します。
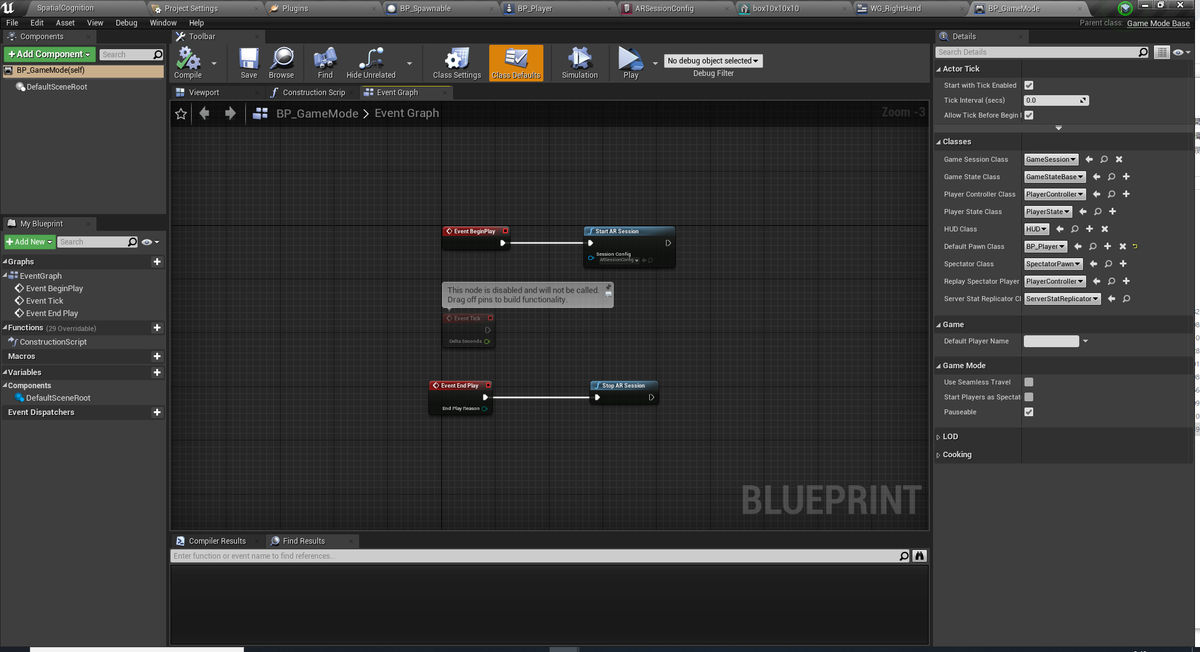
作ったプレイヤークラスをデフォルトプレイヤーに設定します。
WorldSettingで作成したGameModeを設定します。
以上で必要な構築は終わりです。
・パッケージ化して、DevicePortalから実機へデプロイして動かす
・HolographicRemotingを利用してPCから遠隔で起動する。
それぞれのメリットデメリットを記載します。
パッケージ化
メリット
・実際のアプリケーションの動作と同じ動作をする(当然ですけど
デメリット
・パッケージ化→デプロイの工程にそこそこ時間がかかる上に、Editor単体でどうにもならないので面倒くさい
HolographicRemoting
メリット
・簡単。VRPlayボタンを押すだけで速攻で起動できる。
デメリット
・そこそこ重い処理をしたりするとHololens2側で描画が消える。(空間マッピングのワイヤーフレーム表示とかするとほとんど描画できなかったり)
それぞれの使い方としては、
パッケージ化:アプリの全体を通してのデバッグ等。HolographicRemotingでは描画されなくてどうしようもない場合
HolographicRemoting:テスト的に実装した機能をぱぱっと試したいとき
基本的にはHolographicRemotingでデバッグしてある程度まとまってきたらパッケージ化の流れで問題ないと思います。
やり方は下記にまとめてある公式ページがあるのでそちらを参照してください。
ここから各種機能の使い方をまとめます。
手の追跡
UXToolsプラグインのUxtHandInteractionActorを利用します。
これを使えば、対象のアクターにGenericManipurateコンポーネントをつけるだけで、物をつかんで移動、大きさ・回転の変更などのアクションを楽に行えます。
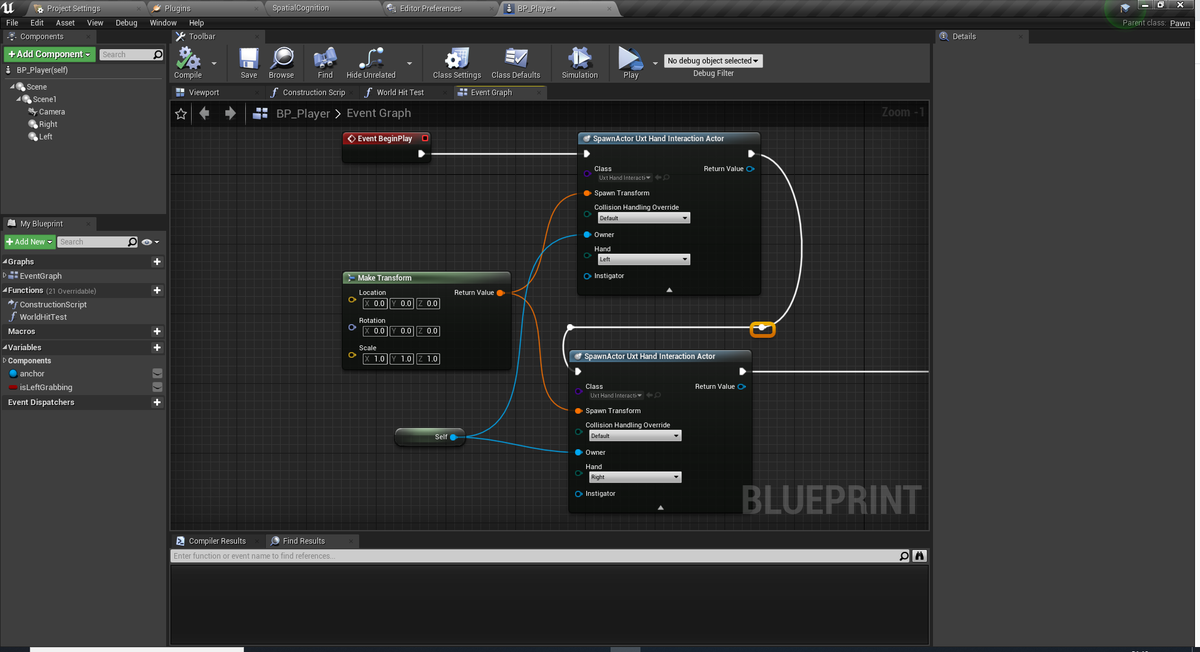
BlueprintのInputAction/Axisを使う場合、MotionControllerを追加することと、CaptureGesturesであらかじめ取得するジェスチャーを設定しておく必要がある。
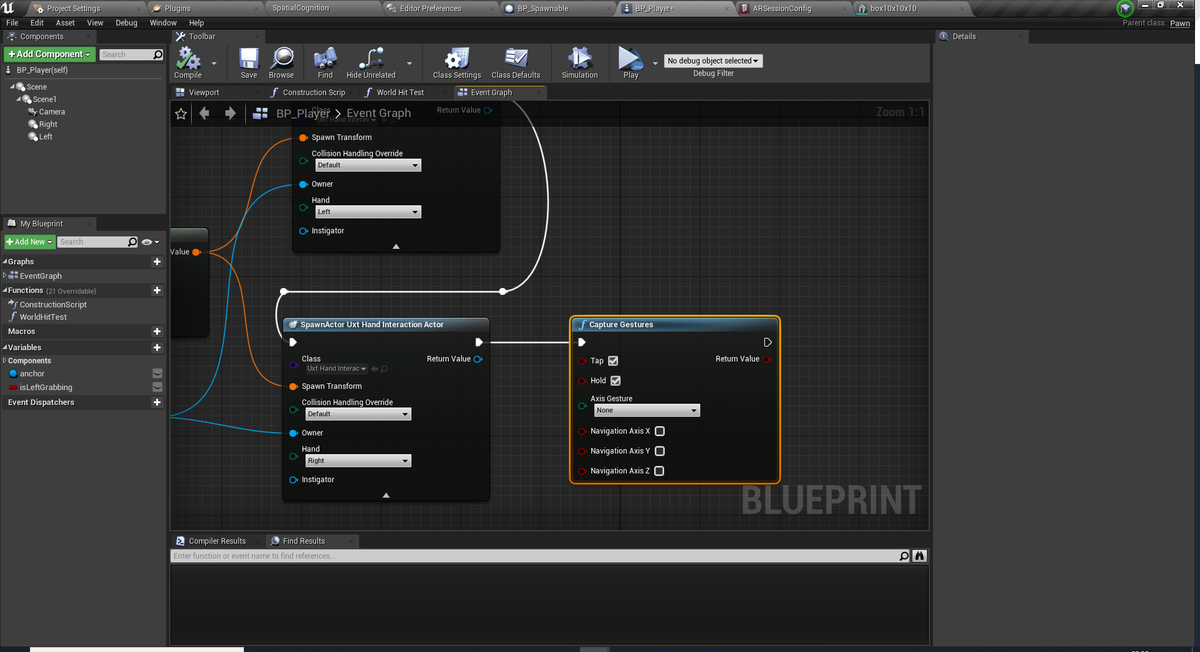
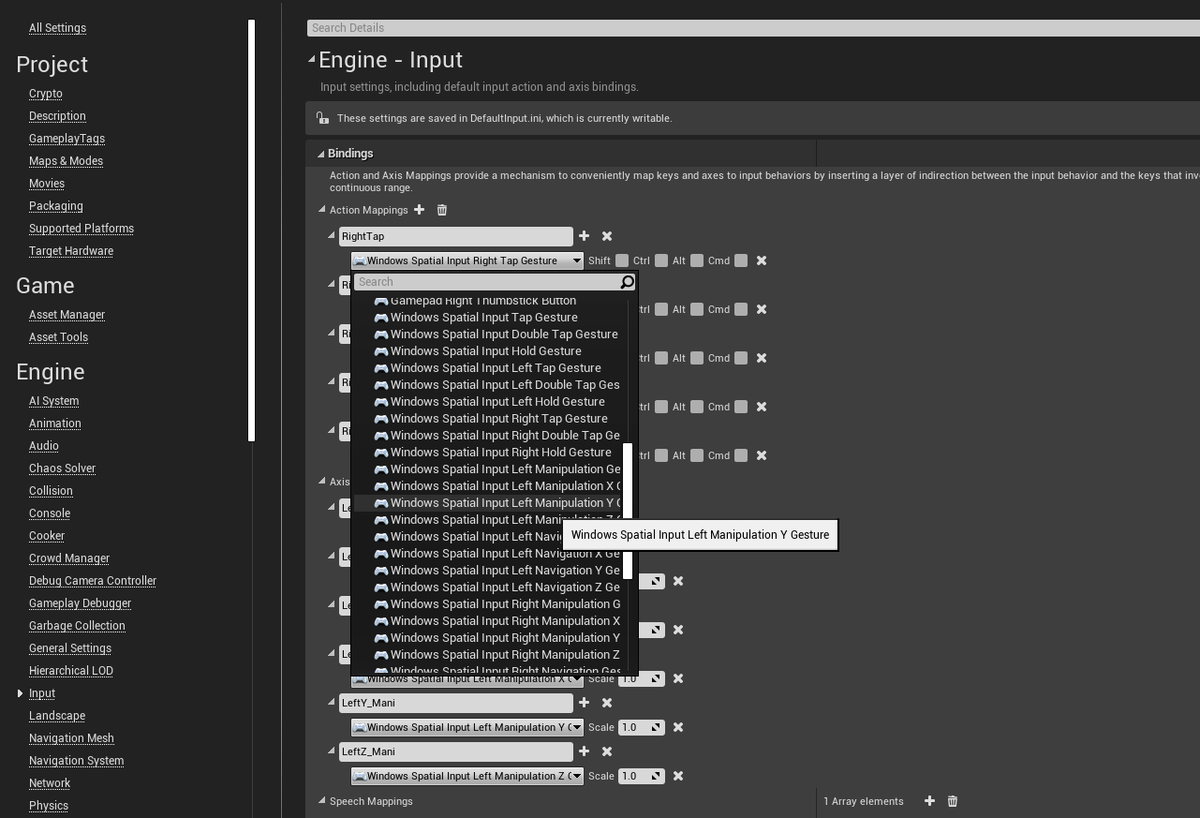
TapイベントはRelease時のみ反応
DoubleTapイベントはRelease時のみ反応。また、一回目のタップでTapイベントが反応
HoldはPress・Release両方に対応
ManipurationとNavigationは違いがよくわかんなかったです。Holdっぽい状態から手を動かすと反応しました。詳細がわかる人はだれか教えてください。もしくはわかったら追記します。
GenericManipurateコンポーネントを付けるとそのアクターの移動や回転ができます。
また、片手と両手でのアクターの操作方法も決められます。

ManipurationModeが片手か両手かその両方かの操作方法を選択します。
OneHandRotationModeは片手でつかんだ際のアクターの回転についてです。片手の場合確実に手にくっついてきます。
下記に軽く動作させてみた感じの結果をまとめました。
-Maintain Original Rotation : 回転はつかんだ時のそのオブジェクトの回転を保持したまま動きます
-Rotate About Object Center : 手の回転に合わせてアクター。アクターの中心を軸として回転します。
-Rotate About Grab Point : 手の回転に合わせてアクターが、つかんだ位置を中心軸として回転する?(正直よくわからんかったですけど
-Maintain Rotation to User : ユーザーの回転に合わせてアクターが回ります。ここのユーザーの回転は頭の向きのことです。ロール回転は特に変化なかったですが、首を縦横に動かしたら動きました。
-Gravity Aligned Maintain Rotation to User : 上記との違いはよく分からんかったです。
-Face User : 必ずユーザーの方を正面にアクターが回転します
-Face Away From User : アクターがユーザーの位置から逆向きにの方向に回転します。
TwoHandTransformModesは、両手でつかんだ際の挙動に関してです。これに関しては、移動・回転・拡縮のそれぞれを有効にするかどうかを選びます。デフォでは全部動きます。
Smoothingはどれだけなめらかに手にくっついてきたり、回転などの変化がされるかの値です。ただし、0にすると動かなくなります。1以上にしておくととりあえずは動きますが、標準の100で問題ないでしょう。
簡単なボタンも用意されています。SimpleButtonというクラスを継承したBlueprintを作るとすぐに使用できます。
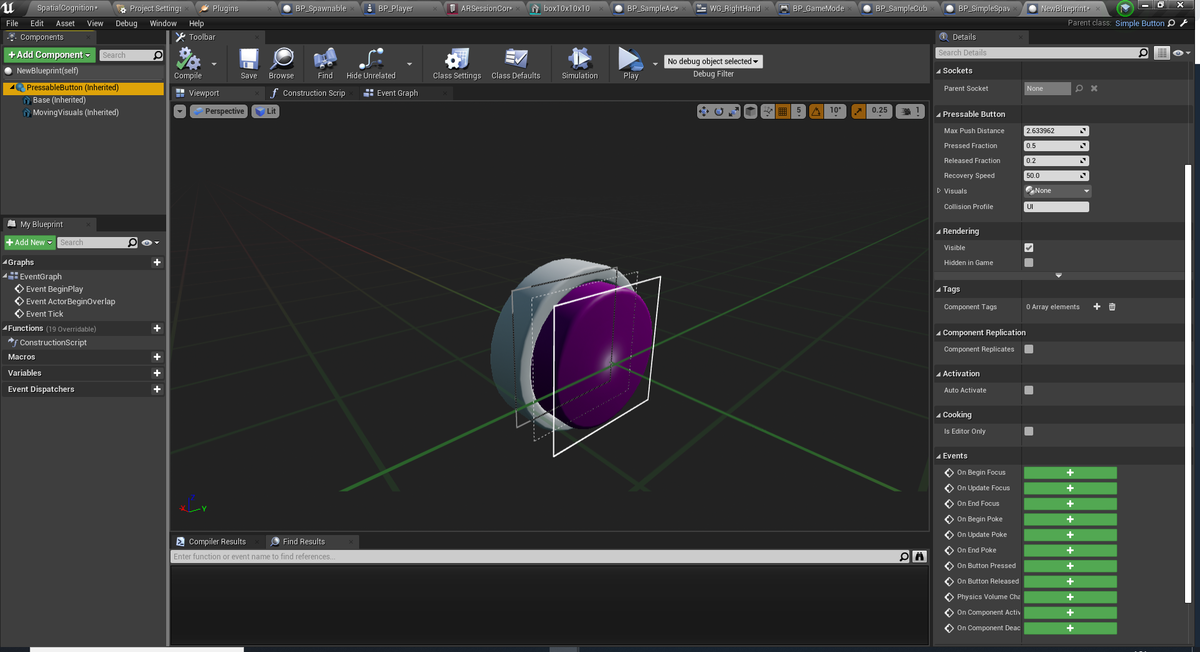
イベントについて。また、下記の表記で、
ポインタは人指し指が近づいたときと遠い時に出るレーザーポインタの両方を指してます。
指は、人差し指のことを指してます。
BeginFocus:ポインタがボタンに当たったとき
UpdateFocus:ポインタがボタンに当たり続けてるとき
EndFocus:ポインタがボタンがから離れたとき
BeginPoke:指がボタンに触れたとき
UpdatePoke:指がボタンに触れ続けているとき。UpdateFocusと重複して発生する
EndPoke:指がボタンから離れたとき
ButtonPressed:ボタンが押されたとき
ButtonReleased:ボタンが離されたとき
になります。見た目の変更はBaseが土台、MovingVisualsがピンク色のボタン部分になります。StaticMeshで用意してください。
パラメータに関してですが、
MaxPushDistance:指でボタンの押せる距離。長いほどボタンの押せる距離が長くなる。土台を突き抜けることも可能
Pressed Fraction:遠い時のポインタでボタンをタップして押した際にボタンがどこまで移動するか。PushDistanceの遠いポインタ版
Released Fraction:ちょっとこれよくわかんないです。リリース時になんか起きるのかなと思っていろいろ値を変えましたが特に結果が変わらなかったので・・・。
Recovery Speed:Push時にボタンが戻るスピード
Handデータを直接取りたい場合は下記の記事に詳細が載ってます。自分でも触ったら別途なんか記事書くと思います。
視線入力
設定としてProjectSettingsからPlatforms>Hololens>CapabilitiesのGaze Inputにチェックを入れてください。
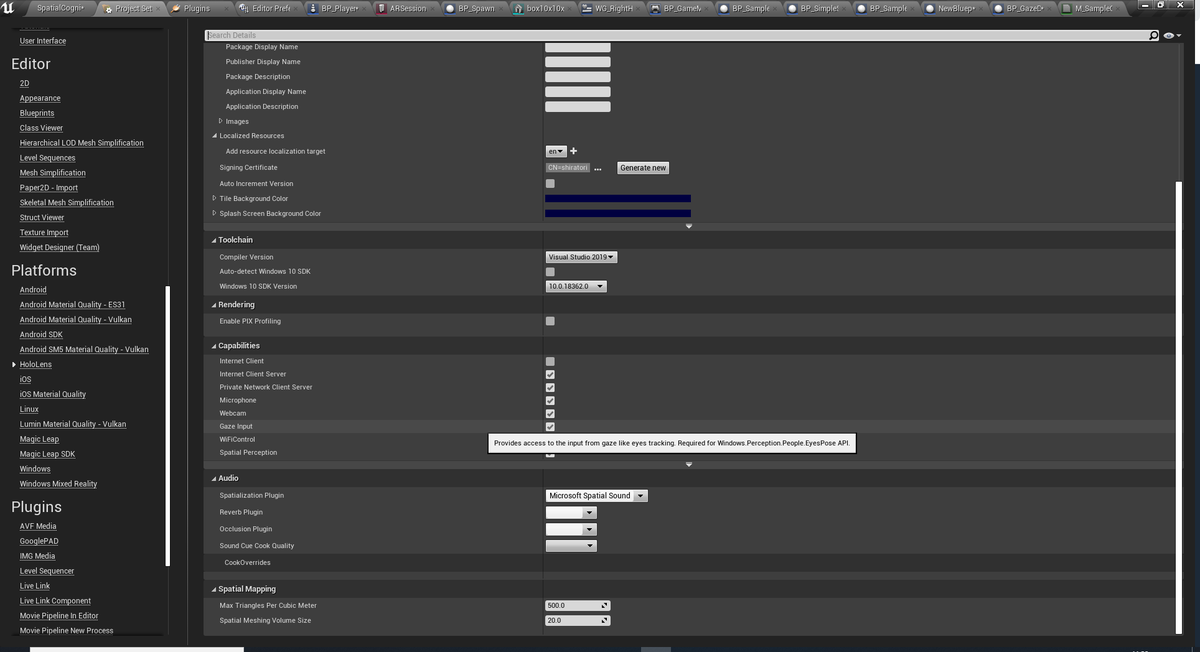
実際にアイトラッキングの使用はGetGazeData関数を使います。
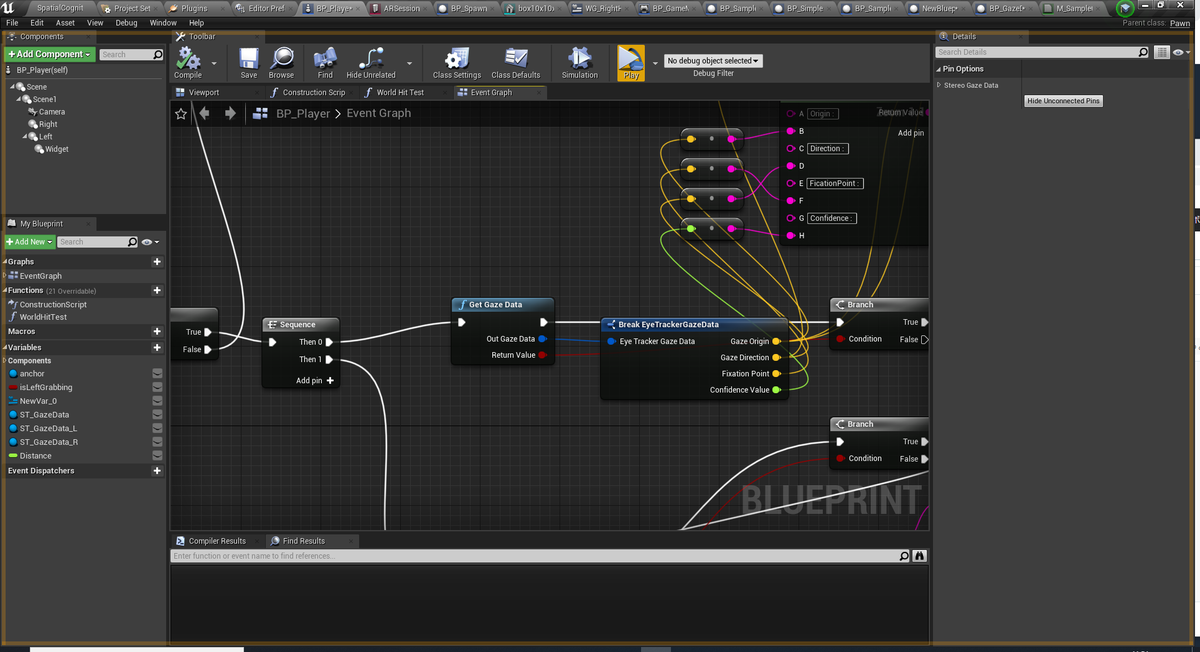
OutGazeDataはアイトラッキングの結果が入っている構造体のEyeTrackerGazeDataです
ReturnValueはアイトラッキングが正常にデータを取得できたかの返り値です。目を閉じていたり、ちゃんとかぶれていない場合にはfalseを返します。
EyeTrackerGazeDataの中身についてですが、
・GazeOrigin : 目線の開始位置
・GazeDirection : 目線の向き
・FlaxionPoint : 常に0
・ConfidenceValue : データの信頼性。基本1
空間マッピング
空間マッピングを利用するには、ARSessionConfigでGenerateMeshDatafromTrackedGeometryとGenerateCollisionforMeshDataにチェックを入れる。
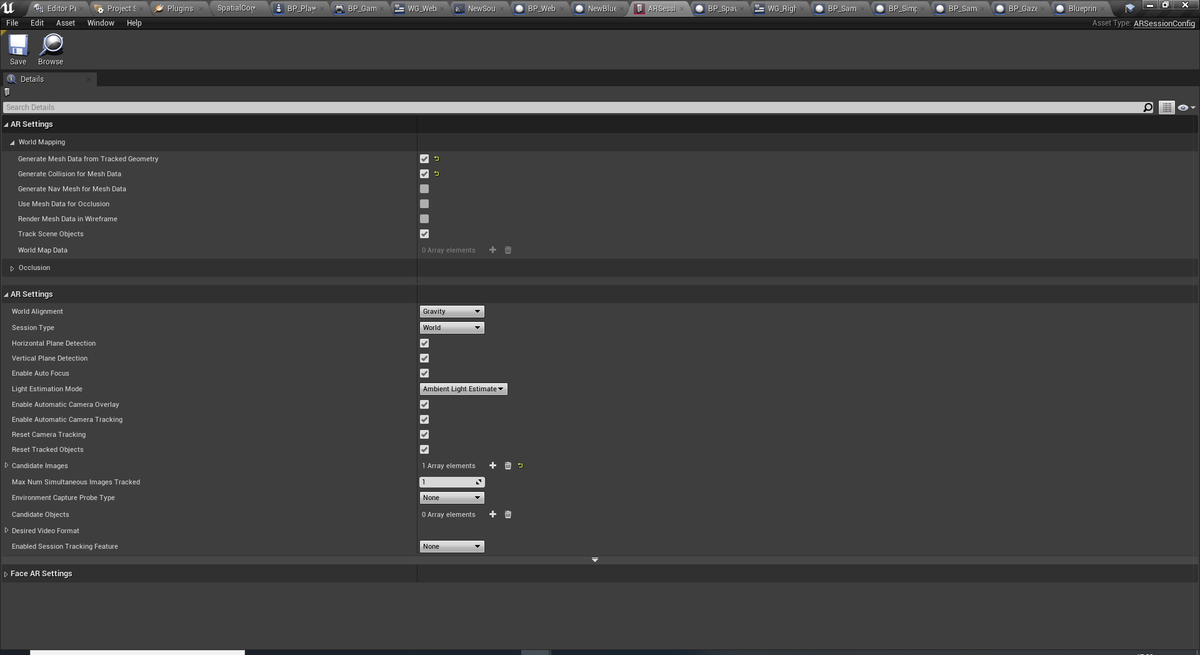
空間とあたり判定をとるには、LineTracebyChannelやSphereTracebyChannelなどのTraceのあたり判定をとることができます。

あとは認識した空間のメッシュ等の情報が入っているTrackingGeometoryの取得などが公式ドキュメントにはまとめてあります。
空間オーディオ
空間オーディオを利用するには、PluginのMicrosoftSpatialSoundを有効化して再起動。

ProjectSettings>Platforms>Hololens>AudioのSpatializationPluginにMicrosoftSpatialSoundを設定
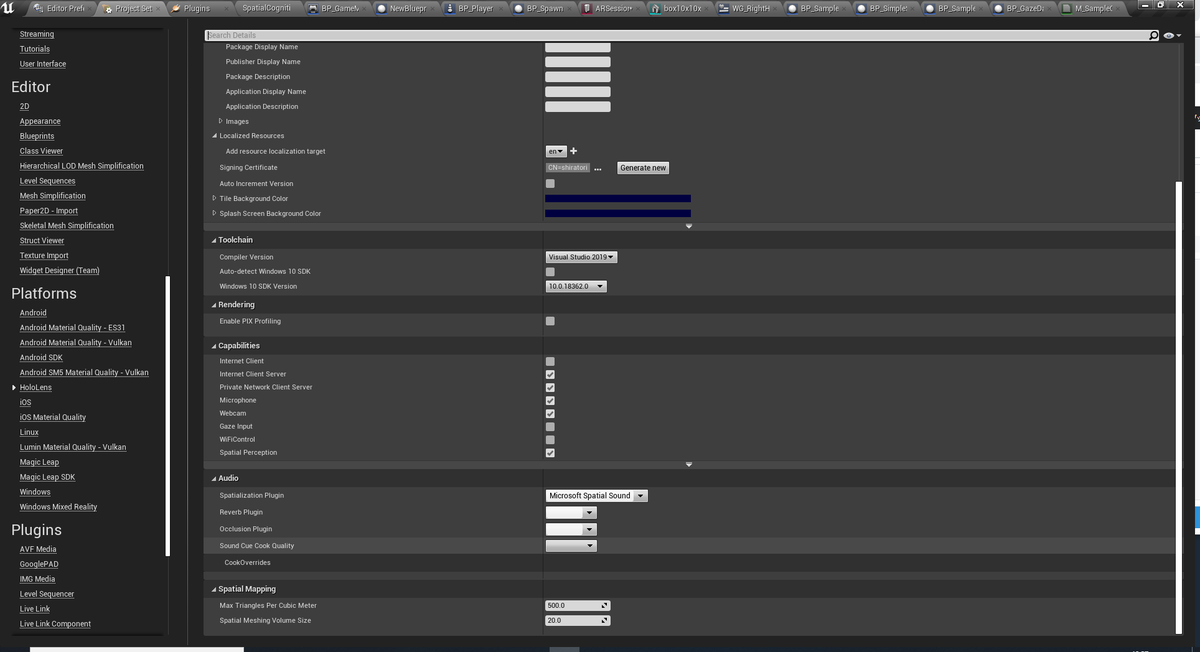
次に減衰オブジェクトを作ります。
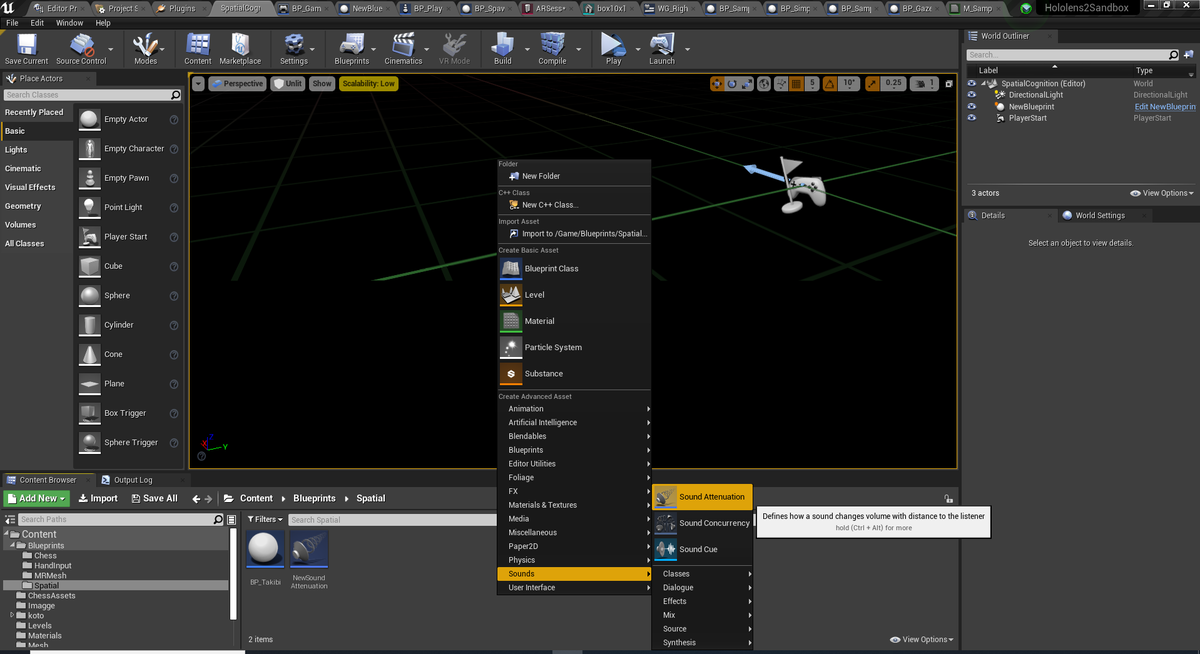
作成した減衰オブジェクトの設定のAttenuationSpatialization>SpatializationMethodをBinauralに設定してください。
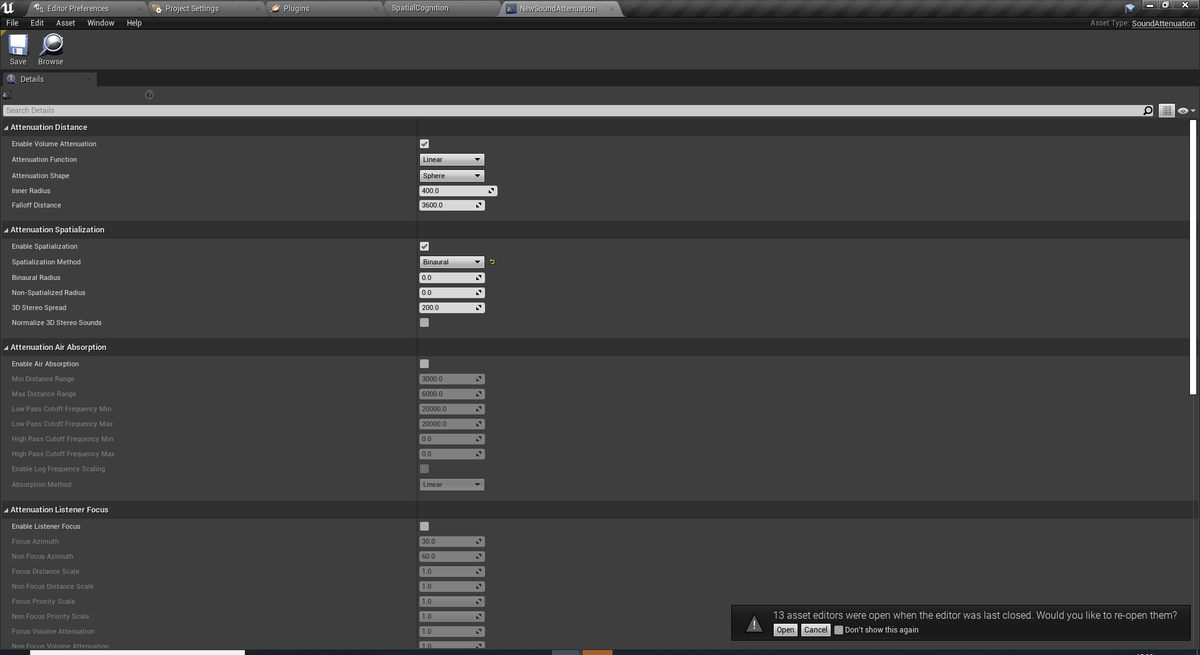
その他の減衰設定は公式のドキュメントを参照してください。ここでは詳細の解説は省きます。
AudioComponentがついたActorを用意します。AudioComponentの設定から先ほど作成した減衰オブジェクトを設定します。

また、公式のドキュメントに書いてあるのですが、空間オーディオで鳴らす音はモノラルである必要があるので注意してください。
あとは、適当な位置に置くとその方向から聞こえるようになるはずです。
音声入力
ProjectSettings>Engine>Input>SpeechMappingsにキーワードとアクション名を設定することで普通にInputActionと同じように使えるようになります。
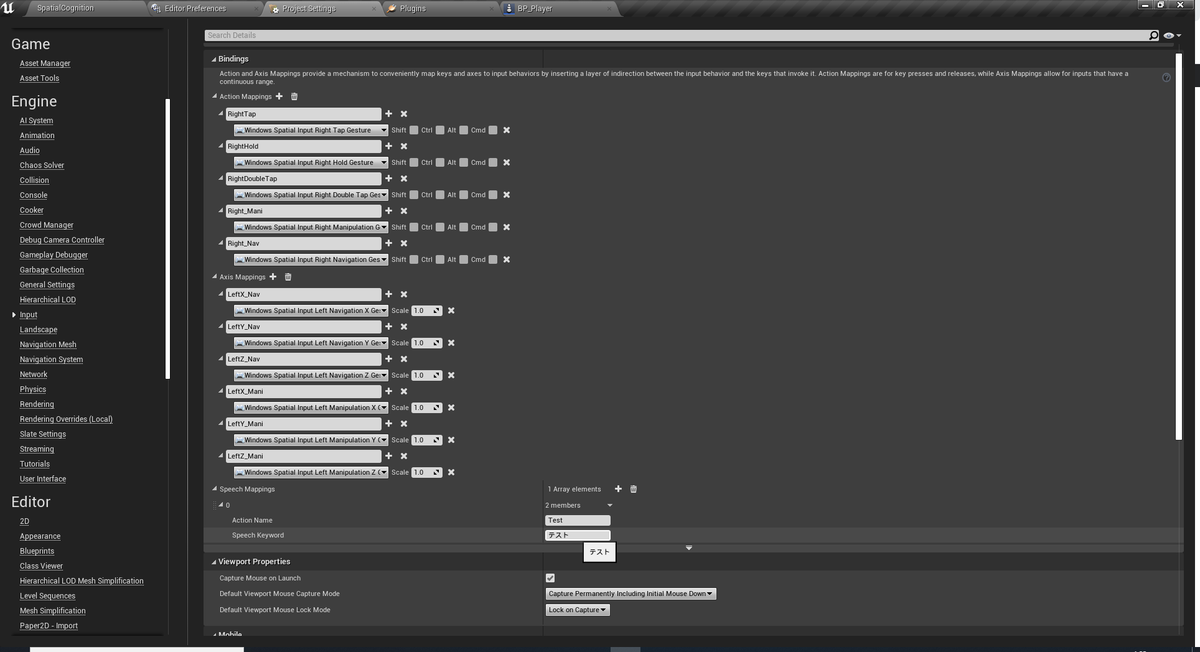
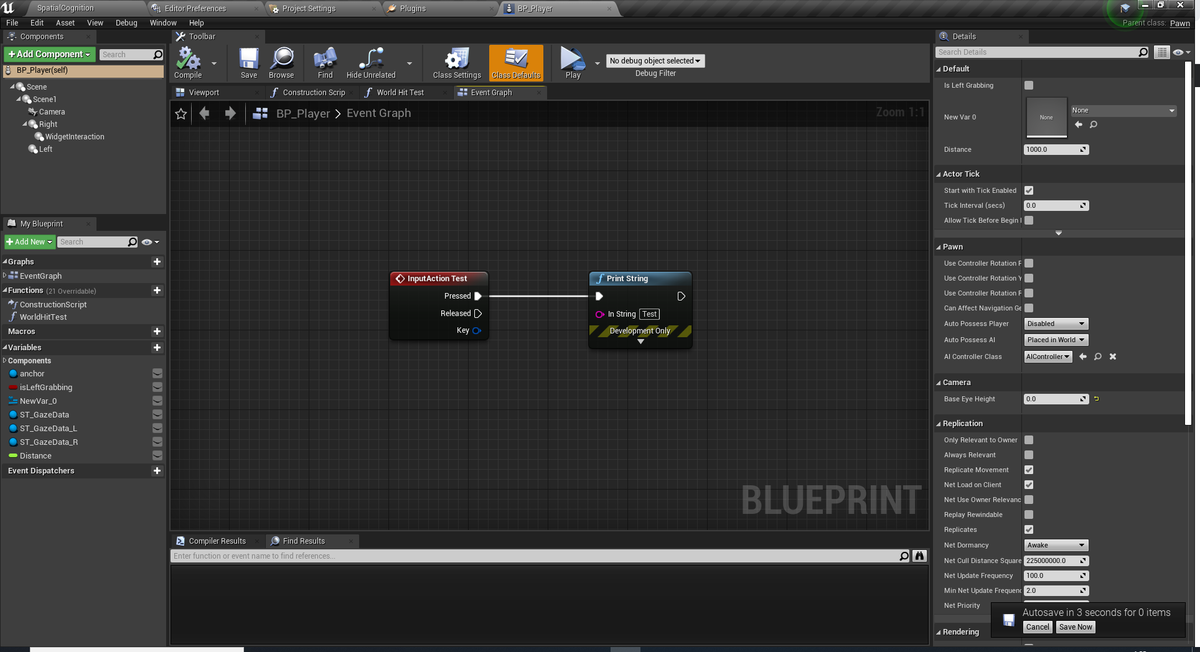
適当にキーワードを入れて試してみましたが、日本語の単語は反応せず、英語の単語のみ反応しました。英語の単語であれば、キーワードがひらがなで入力してあっても反応しました。
ただ、自分の発音がダメダメすぎて反応率が悪かったので、あんまり検証しきれてないです。
残り、空間アンカーとカメラとQRコードは検証不足なので、後日追記するか別記事でまとめるなりします。
【UE4】OculusQuestのHandtracking導入手順(Android開発環境構築も含む)※Quest2の動作確認済み
※10/15日追記 Quest2用ではプロジェクト設定のPlatform > Android でPackage For Oculus Mobile devicesをQuest2に設定すれば動きます。
EpicGamesLauncherのUE4では現時点ではQuest2での動作はできませんでした。
※10/15日追記 UE4.26Preview3でのビルドを確認しました。プロジェクト設定をこの記事と同じようにすれば問題なく動きます。
ハンドトラッキングも使えるようになってたので、ハンドトラッキングやりたい場合でもエンジンビルドの必要がなくなりました。

現時点でUE4でハンドトラッキングを使用するためには、エンジンソースコードをビルドする必要があります。
公式のハンドトラッキング導入に関してはこちら
まずハンドトラッキングの機能が入ったUE4のエンジンソースコードをOculusのGithubからCloneしてきます。
エンジンソースコードは下記のリンクの場所にあります。
https://github.com/Oculus-VR/UnrealEngine/tree/4.25
Cloneした後は普通にUE4のエンジンソースコードのビルド手順をとります。
また、ビルドする際にVisualStudio2017を使用します。2019でできるかは未検証です。
手順自体はReadmeに書いてあるので簡単に。
・Setup.batを実行
・GenerateProjectFiles.batを実行
・UE4.slnをVisualStudioで開く。
-ソリューション構成:DevelopmentEditor
-ソリューションプラットフォーム:Win64
・に設定しUE4ターゲットをビルド
ソースコードのビルド自体はいろんな人が開設してるので、詳しい内容などは適宜調べてください。
UE4が開くことができたら適当にプロジェクトを作ってください。
Blankでモバイルターゲットのプロジェクトで構いません。
作り終わったら一旦閉じます。
Androidの開発環境が必要になるので、そちらを構築します。
公式のAndroid開発環境構築に関しては下記のリンクの場所にあります。
まずAndroidStudioをダウンロードします。バージョン指定がありますが、別に最新のバージョンでも問題なかったので、気にせず下記の場所からダウンロードします。
https://developer.android.com/studio
インストールが終わったらAndroidStudioの初期設定を行います。この時完了時にPCの再起動が必要になります。
再起動してきたらもう一度AndroidStudioを開きます。必要なバージョンのSDKやNDKをダウンロードしてきます。
起動時に右下のConfigureからSDKManagerを選択して開きます。

開いたら必要なSDKやらツール等をインストールしていきます。
まずQuestは25らしいので7.1.1が必要になります。
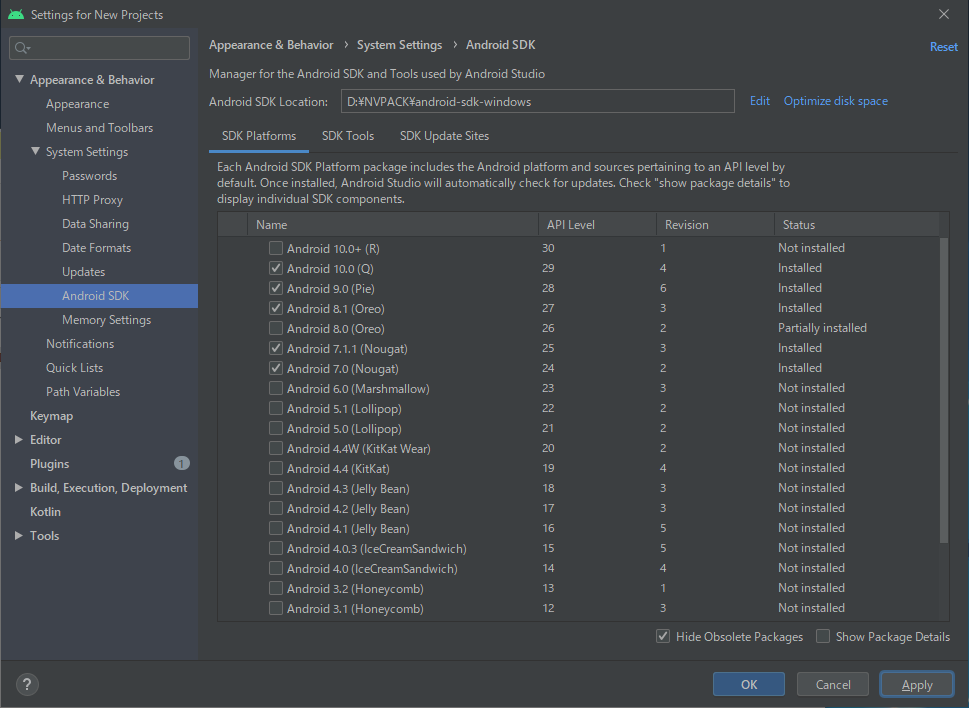
また、ツールはNDK、Google USB Driver、Android SDK Platform-Toolsあたりがあるといいと思います。
自分はとりあえずこの状態で動いたので参考にしてもらえると。
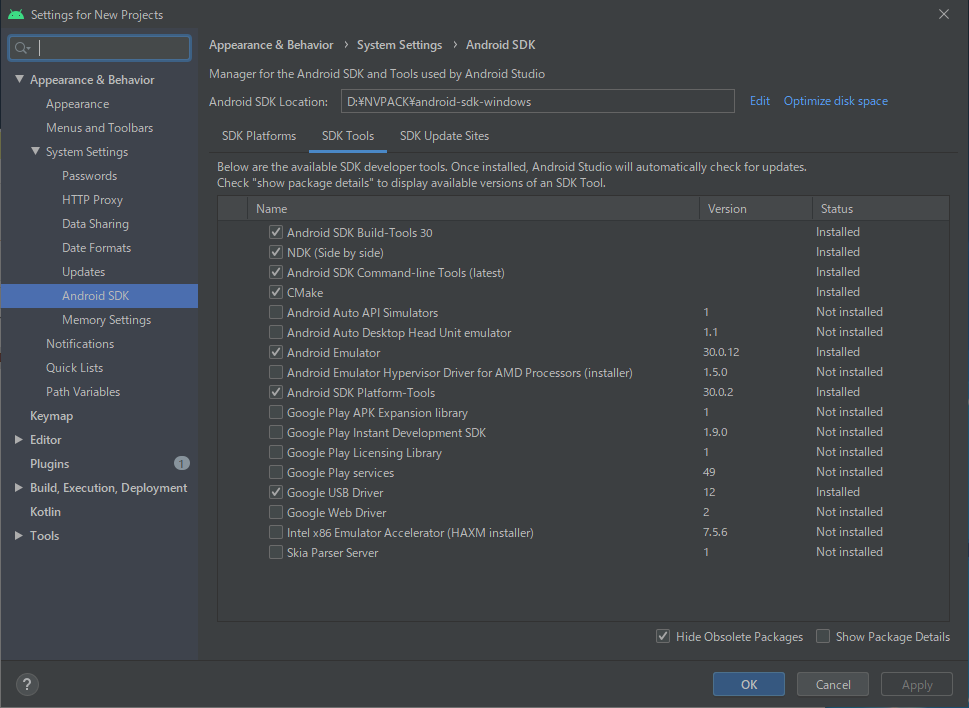
チェックボックスにチェックを入れ終えたら右下のApplyを押してください。するとインストール画面前に承認画面が入るので、中央下あたりにあるラジオボタンでAcceptを選択してからインストールを開始してください。
インストールが終わったら閉じてください。
そして、再度先ほど作ったUE4プロジェクトを開きます。
一応ランチャーにもその他というバージョンでプロジェクトがしれっと入ってるので、そちらからでもいいですし、直接.uprojectファイルをダブルクリックで起動しても構いません。
Oculus公式のQuestのQuickスタートは下記の場所にあります。
プロジェクト設定を開きます。まずPlatformsのAndroidのカテゴリを選択してください。
SDKライセンスを承認してください。
Targetバージョンと最低Targetバージョンを25に設定します。
Enable Fullscreen Immersive on KitKat and above devices.にチェックを入れます。

Package for Oculus Mobile devices でプラスを押してOculusQuestを選択します。
その下のRemove Oculus Signature Files from Distribution APKにチェックを入れます。
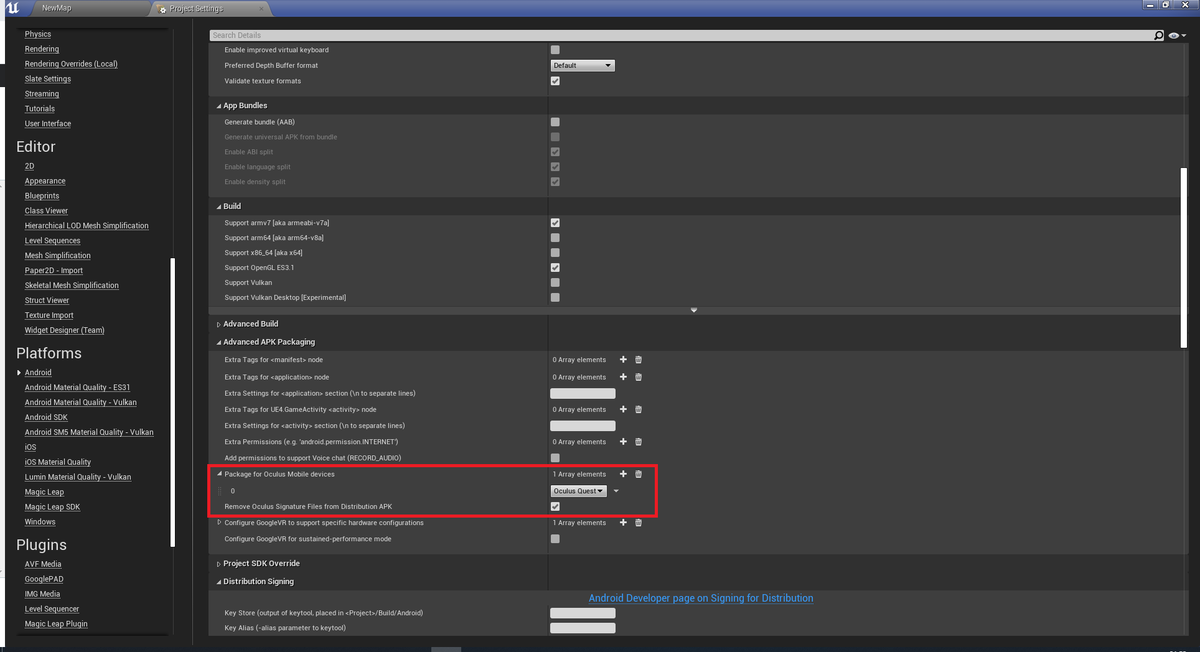
次にPlatformsのAndroidSDKカテゴリに移動します。
ここではダウンロードしたSDK・NDK・JDKのパスを指定します。
スクショのパスは独自で決めたもので、初期設定では
C:\Users\ユーザー名\AppData\Local\Android\ あたりだったはずです。
JDKは初期設定なので参考にどうぞ。
初期ではlatestですが、SDKを複数入れている場合、ビルドに失敗したので指定しています。一つならビルドが通るかは未検証です。

PluginsのOculusVRカテゴリに移動します。
MobileのHand Tracking SupportをControllers and Hands か HandsOnlyに設定します。
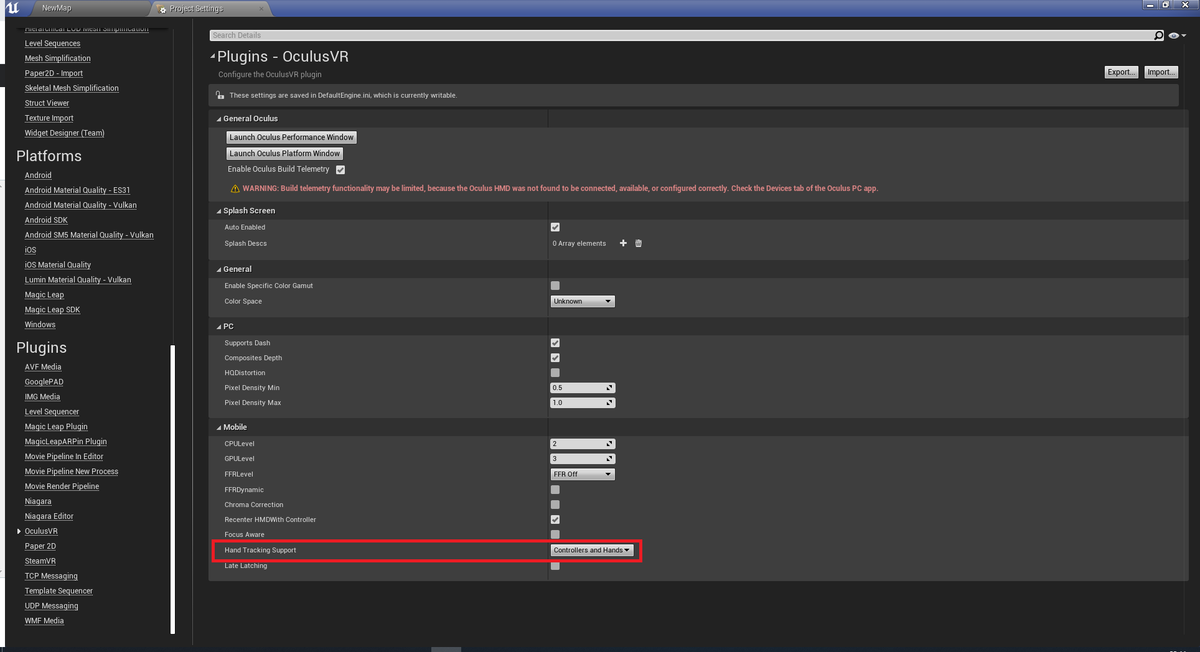
プロジェクト設定は以上です。
次はPawnを作成します。
Sceneコンポーネント一つにCamera、MotionControllerComponentを二つ、OculusHandComponentを二つです。詳しい階層構造は下のスクショを参考ください。

MotionControllerとOculusHandCompoentは右手と左手用に設定をそれぞれ変更してください。
下のスクショは右手版になります。SkeletonTypeとMeshTypeを親のMotionControllerの手と同じ側にすればいいです。
あとQuestは6DoFなので、FloorLevelでとりあえず初期化しておく必要があります。
していないと、アプリ起動時の位置が初期位置になるので、立ったまま地面に埋まるとかそういうことが起こります。

あとはGameModeを作ってDefaultPlayerに設定するか、直接レベル上に配置してInputを受け取れるようにしてください。
PCにQuestをつなげて起動をすればハンドトラッキングができると思います。
ちなみに簡単な入力も特にとってないハンドトラッキングはこんな感じ。マテリアル反映されないのはよくわからんので要検証。#UE4Study pic.twitter.com/rfSlxLZYg4
— 白鳥隆士 (@shiratori1221) 2020年6月15日
ちなみに、OculusHandComponentのInitializePhysicsにチェックを入れるとBlock系のあたり判定を生成してくれるようになり、物を殴り飛ばしたりできるようになります。
標準のOculusHandのPhysics適用版。物を持つのは難しいので、いい感じにやる必要性はあるが、殴り飛ばすのは楽ちん#UE4Study pic.twitter.com/OT8yNtA2BR
— 白鳥隆士 (@shiratori1221) 2020年6月18日